Foldr for iOS v4.4 introduces Offline Files which is a feature that allows you to sync an individual file or a complete folder structure of files and sub folders from any storage location to your device.
Make Available Offline is useful if you need to ensure that the files on your device are always up to date with the server. The app will check automatically with the version of the offline file(s) on the server or cloud storage and download from the appliance any files that need updating on the device. This is done in the background when you sign into the app, then when logged in on a predefined schedule (default is every 5 minutes) and finally you can also force a manual sync/update of all offline files.
Items that are marked offline in the app are automatically bookmarked and will be downloaded to the ‘My Device‘ tab in the Foldr app.
IMPORTANT – Offline files ensures files on the local device stay up to date with those on the server. It is a one-way operation (download only), it is not intended to provide two way sync back to the server.
Offline Files vs Local (Downloaded) Files
Files in the iOS app can also be downloaded to My Device. However, these files will go into the ‘Local Files’ section in My Device and differ from Offline Files in that they will not be kept up to date with any changes made on the server. Local Files can be overwritten when exporting data from other apps, as such they are better suited for keeping a copy on the device that you wish to make changes to, such as edit in third party app or using the annotation tools before uploading back to the network / storage location.
Making a File or Folder Available Offline
To make an item available offline (sync offline), browse to the file or folder in the iOS app and long press the item or tap the in-line grey chevron button to present the following pop up menu >> tap ‘Make Available Offline’.
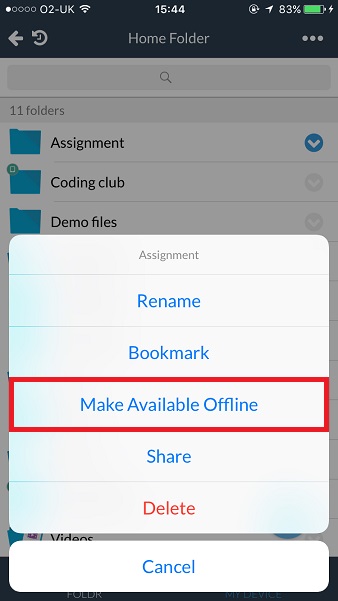
Once Make Available Offline is selected, the item will be immediately downloaded to the My Device tab. The app will then check the copy of the file(s) on the server every 5 minutes and automatically download and overwrite files stored on the device, if the server version is more recent.
Offline Files being checked after the user signs in (note – red sync badge in My Device tab)
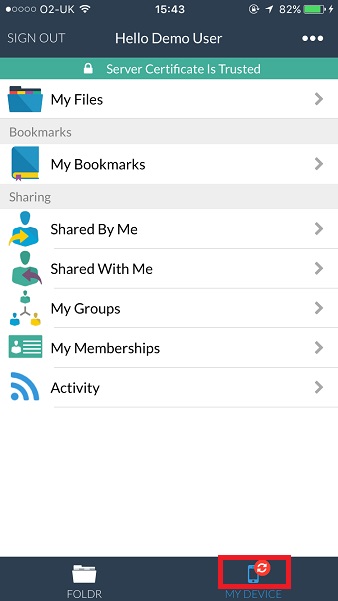
My Device tab showing a download operation in progress
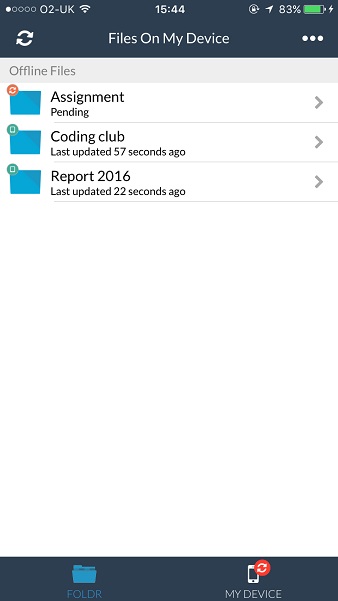
Notice that the red sync badge will be displayed on the My Device tab whilst a download operation is in progress. You will also see the sync badge when you next sign into the app and it compares the server files against those stored locally.
Controlling the Background Update Interval
By default, the app will check against the server every 5 minutes and compare the server against all files that are marked offline. Should you wish to change the background update interval you can do this within:
My Device tab >> Elipsis menu >> BACKGROUND UPDATE INTERVAL
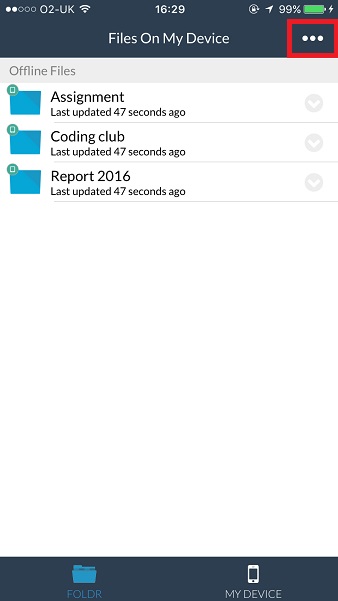
Tap BACKGROUND UPDATE INTERVAL
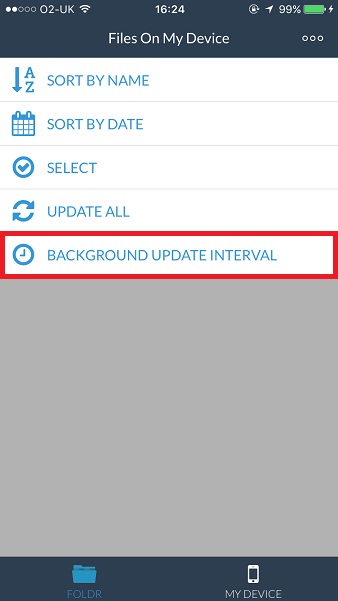
Select the desired interval in minutes or disable background checking if required. A range from 1 minute to 1 hour is available. If background checks are disabled the app will only check the offline files are up to date when you sign in.
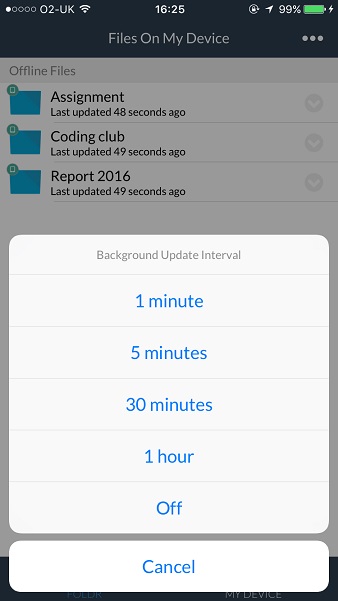
Forcing an Update (Download the latest files from the server)
Within My Device tap the Elipsis menu >> UPDATE ALL
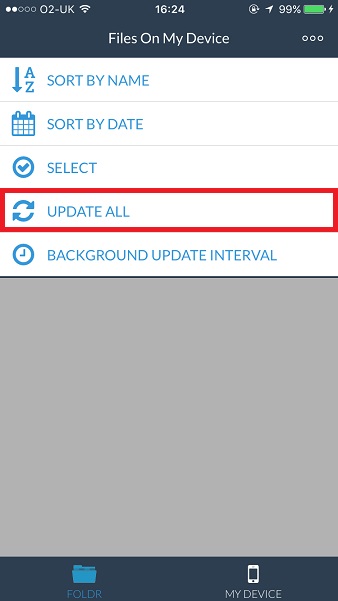
Configuring Offline Files
1. Tap the cog on the app sign in screen
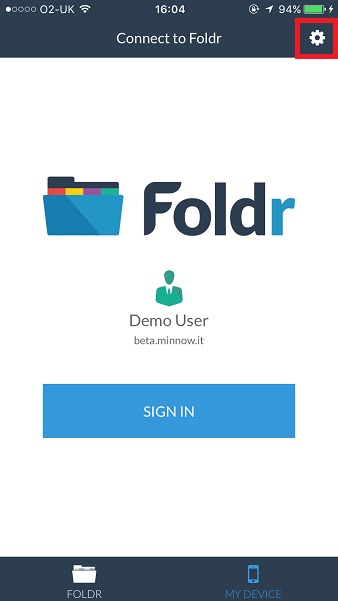
The Offline Files summary is available here
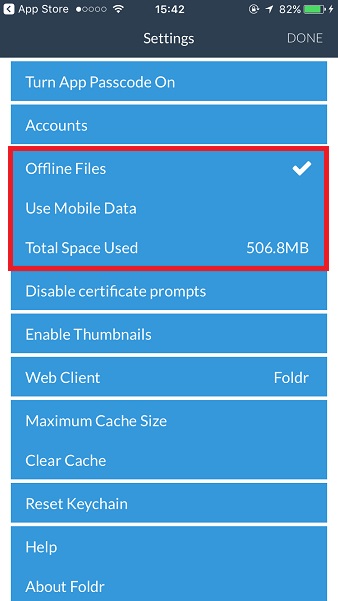
An administrator can control the use of the Offline Files feature through a Mobile Device Management solution using the disableOfflineFiles key. See here for more information for controlling the app with MDM.
Downloading Offline Files using Mobile Data (3/4G)
As this feature could potentially use a large amount of bandwidth (depending on what is made available offline), the Foldr app will by default only download offline files using a WiFi connection. You can allow offline files to be downloaded using mobile/cellular data by enabling ‘Mobile Data’ within the app settings menu.
Disabling Offline Files / Bulk Removal of Offline Files
If you wish to disable the Offline Files feature and bulk remove the files on the device, tap the ‘Offline Files’ menu item. The following pop up dialog will be displayed. Tap ‘Yes, continue‘ to remove all offline files and prevent the app from downloading them in future.
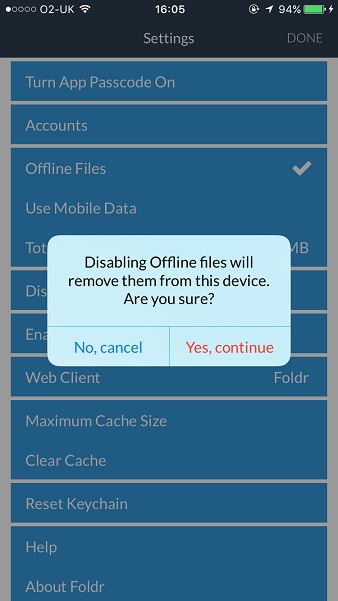
Note – Local files that have been downloaded will not be removed.