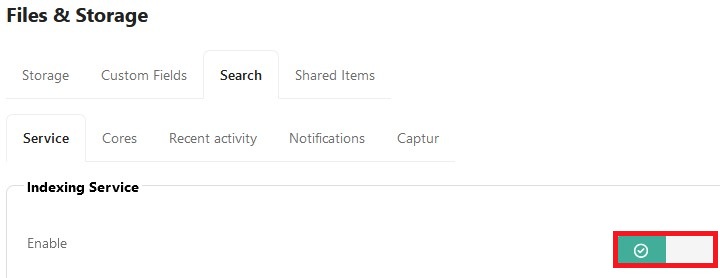Introduction
Within Foldr Settings > Backup & Restore, the Foldr administrator can backup the appliance configuration settings and user Activity logs to an encrypted file. The appliance configuration, licence keys, LDAP / authentication settings, storage/shares, permissions and so on are included in the backup.
Note – The fadmin password, server network configuration, Cloudflare Tunnel (if being used) and SSL certificates are NOT included in Foldr backups created through Backup & Restore.
The backup files may be stored on the appliance itself or copied to a remote SMB share. Appliance configuration backups may be scheduled if required.
This feature could be useful to restore a working configuration either to the existing system or another Foldr appliance. They may be used to speed up the recovery in the event of a failure or when migrating the Foldr appliance from one hypervisor platform to another.
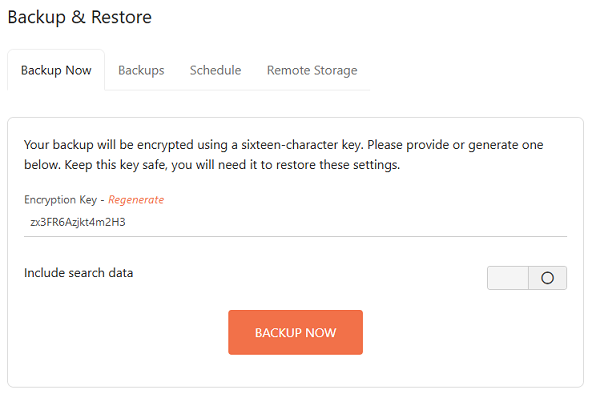
Protecting the whole Foldr appliance
It is always recommended to include Foldr in your regular backup routine using the third-party solution of your choice (Veeam B&R, Nakivo B&R, Acronis, Backup Exec etc) – Foldr’s own settings backup routine should be considered complementary to a whole system backup and are especially useful when migrating Foldr between hypervisor platforms.
Protecting the appliance during updates
Where Foldr is deployed as a virtual machine, Hypervisor level snapshots should be employed before the system is updated from the online update server and snapshots should be removed once the update has completed.
Creating a Backup
To create a standalone backup, simply enter a 16 character key (password), or use the text link to generate a random key and click CREATE BACKUP. Note that the password must be exactly 16 characters in length as this is the encryption key that will be used to decrypt and restore the backup later.
The backup file will be created and stored upon the appliance itself. The backup size and creation date will be shown as below:
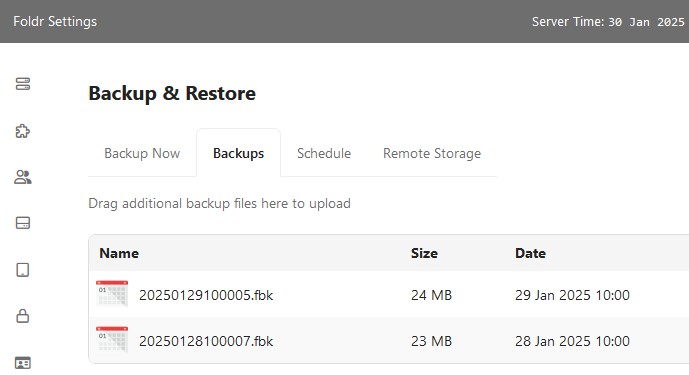
Scheduled / Automatic Backups
The appliance can schedule backups to be taken automatically at a time of your choosing. Within the Schedule tab, you can select the number of backups to store locally on the appliance and the time that the backup should be run, either daily, weekly or monthly.
Weekly backups are run every Sunday at the time specified.
Monthly backups are run on the 1st of the month at the time specified.
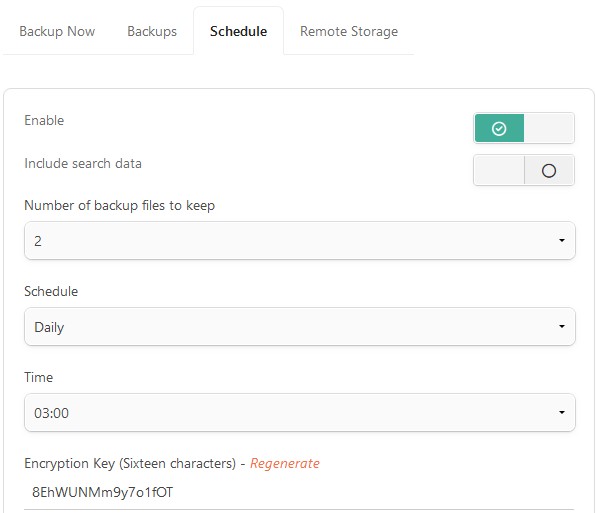
To create a scheduled backup, select the configuration required and enter a 16 character key / password and finally click Save Changes. The appliance can create a random 16 character key for you by clicking the text link shown in the dialog.
Important – Make a note of the encryption key
It is vital to make a note of the encryption key that is used for both standalone or scheduled backups as it will be required in the event that you need to restore the backup (even to the same system). Note that the key will not be displayed again later.

If you fail to make a note of the key, the backups will not be usable
Copying backups to remote storage
When standalone or scheduled backups are run, the backup file is always firstly created locally on the appliance but it can also be copied to a remote storage location. SMB shares and cloud locations are supported. To enable this functionality, navigate to the Remote Storage tab and select the share / storage location from the Storage drop-down menu.
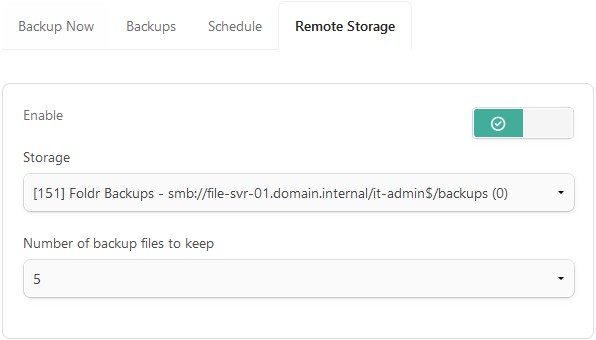
IMPORTANT – Service accounts
The selected storage location must have a suitable service account configured on its Access tab in Files & Storage > edit-storage. The service account configured must have write permission to the selected storage location.
Failure to provide a service account will result in the backup copy operation to fail.
If backups are being copied to a SMB share (Windows file server or domain bound NAS) that all domain-based service accounts should be configured using type username/password using the UPN format – username@domain.fqdn
Backing up Search Data
If the Foldr server being backed up has the search indexing service enabled, the search data can be included in a backed up by enabling the ‘Include search data‘ toggle in the Backup or Schedule tabs as required.
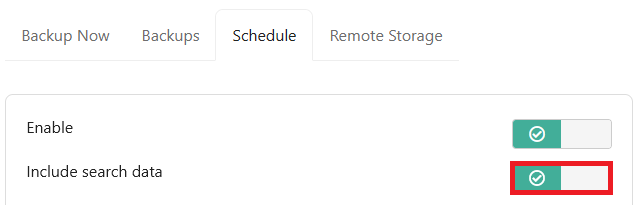
IMPORTANT – Search index data data is NOT compatible between v9 and v10 servers. When using Backup & Restore to assist migrating between v9 and v10, it is not required to ‘include search data’ when exporting a backup from v9 but even if this is selected, a FULL REINDEX operation must be performed on Foldr v10.
If a large amount of data has been indexed the backup file including search data can be many hundred MBs in size (or more). The administrator should consider limiting the number of backups stored locally on the appliance if using scheduled backups to limit the possibility of filling the virtual disk.
Importing a Backup
To import a backup file, navigate to Foldr Settings > Backup & Restore > Backups tab, drag and drop the backup file (.fbk) into the window.
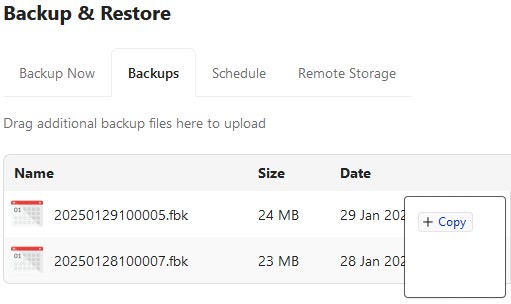
Restoring a Backup
To Restore a backup, mouse over the selected backup file from the list available and select the far left in-line button.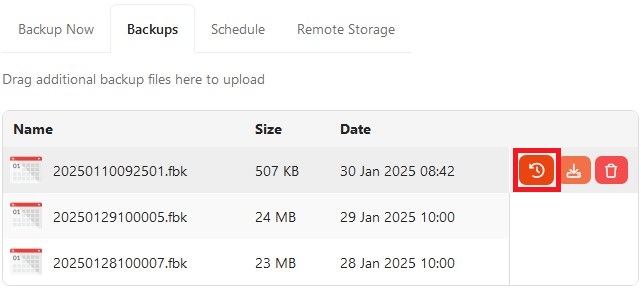
Agree to the prompt – click YES, RESTORE
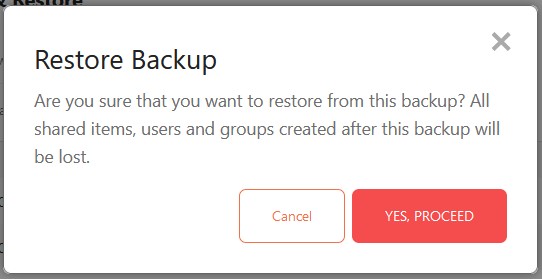
Provide the backup encryption key and click OK
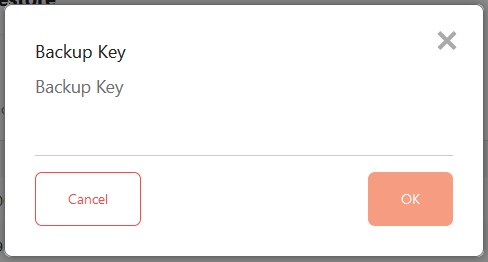
The backup will be restored, the appliance configuration database will be updated. The Foldr server should now be rebooted, either by using the top right menu in Foldr Settings or the Foldr console.
If you are restoring a backup containing search data to a new Foldr appliance, you must navigate into Files & Storage > Search and start the Search service before you will see the Search cores other search related configuration.