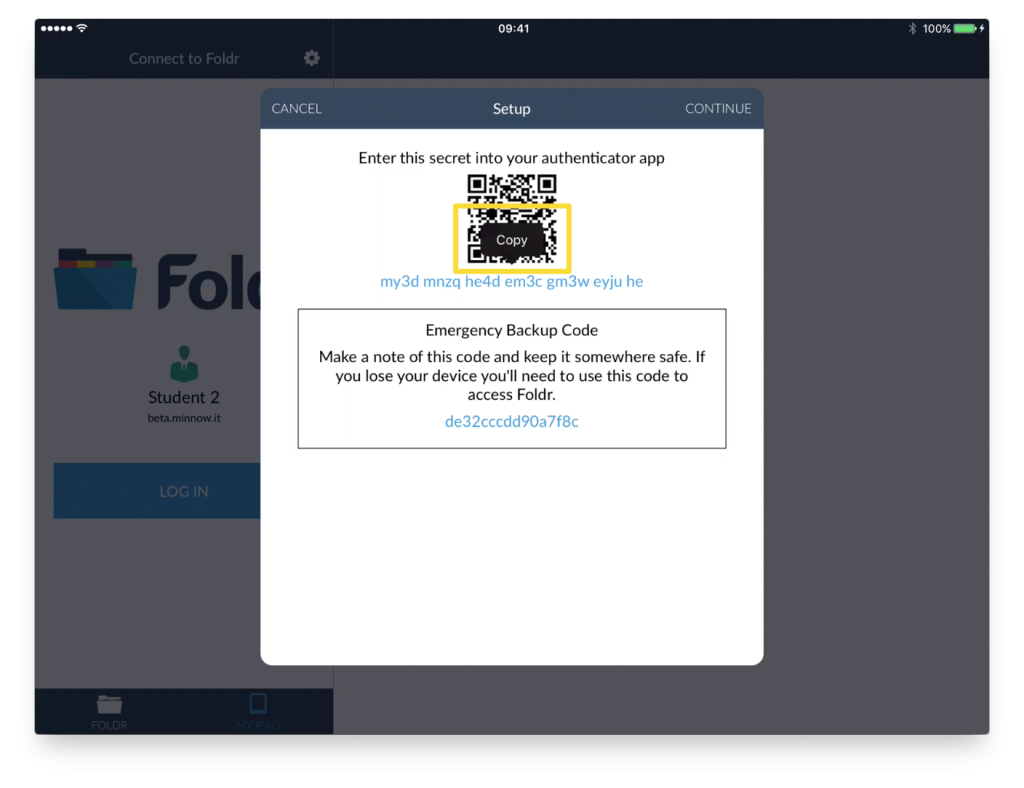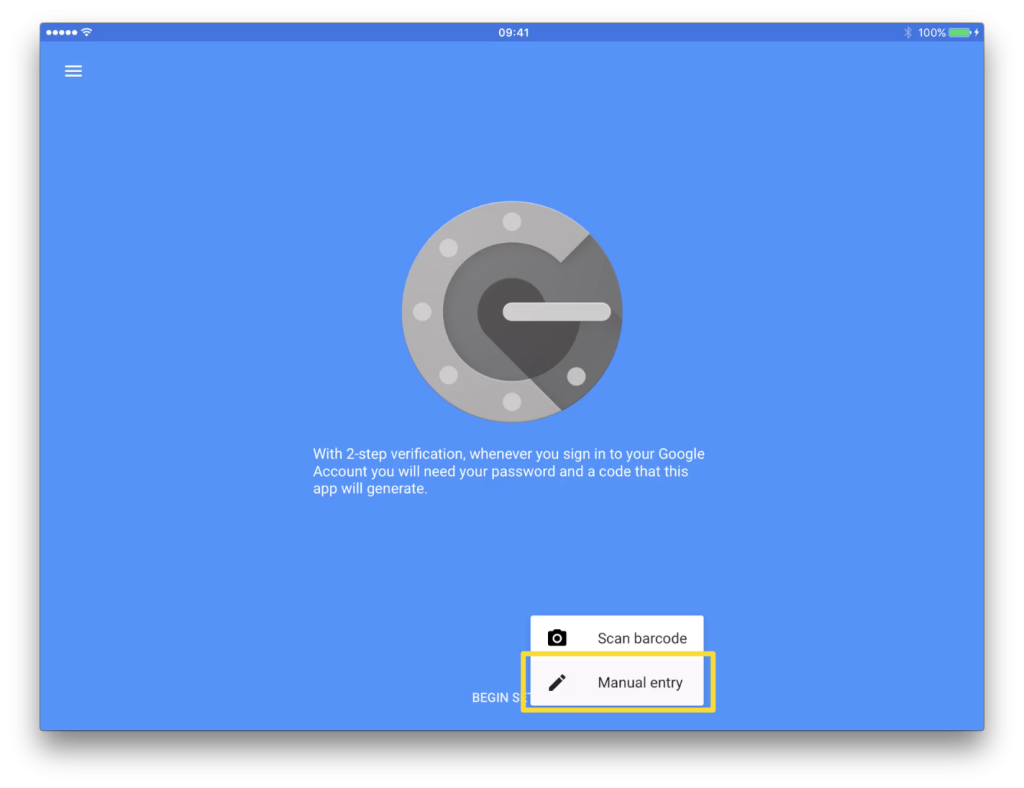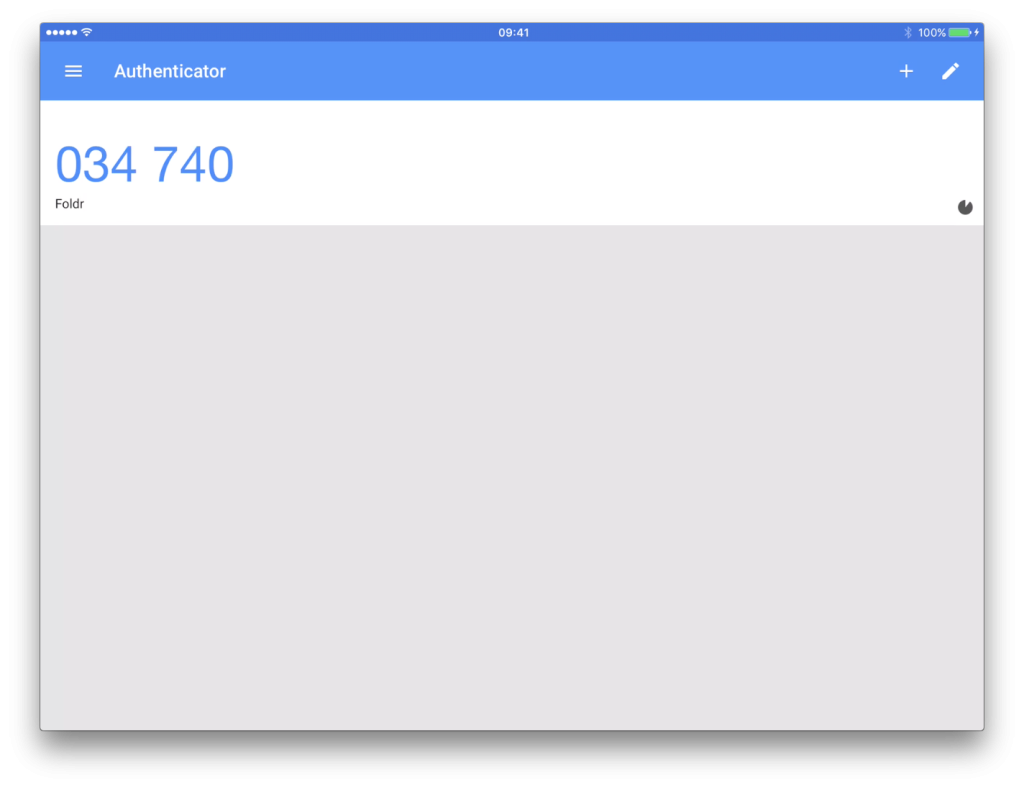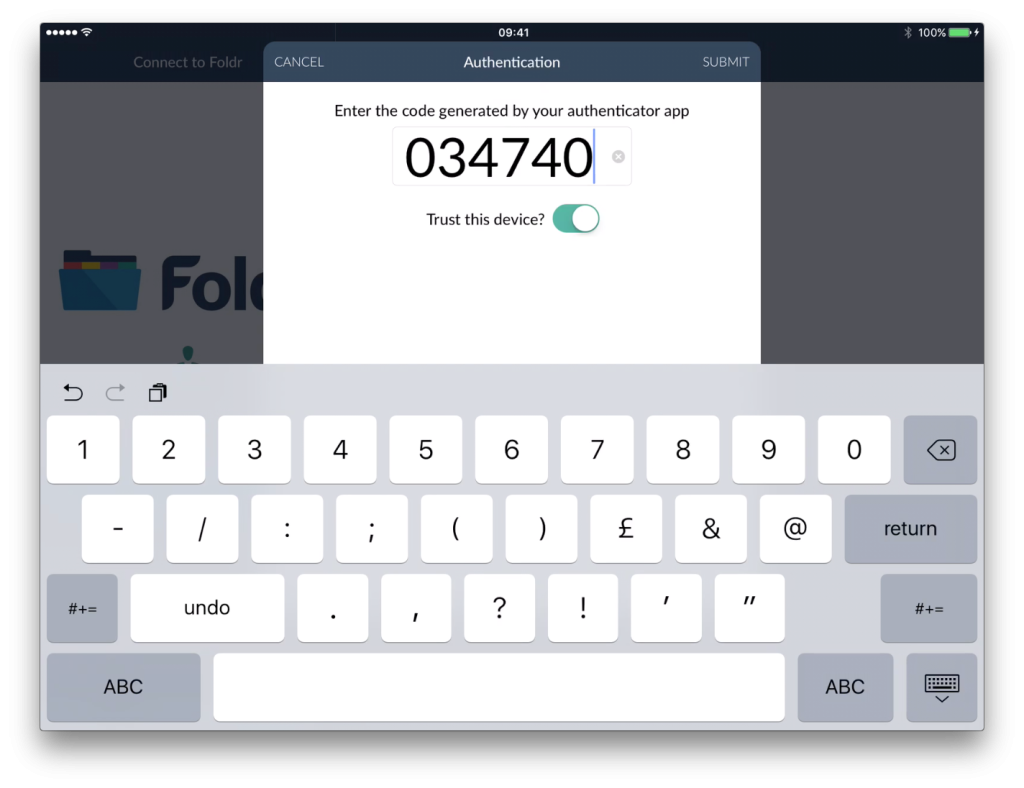Your organisation may require you to use two factor authentication (also referred to as two step verification). In addition to your username and password, you will be required to provide a unique 6 digit code when logging in.
Apps
This unique 6 digit code is generated by an ‘authenticator’ app. There are several apps that can generate this code for you:
Android – Google Authenticator, Authy
iOS – Google Authenticator, Authy
Windows – Authy
Windows mobile – Microsoft Authenticator
Mac – 1Password, Authy
You can install your preferred ‘authenticator’ app on either the iPad/iPhone you will access Foldr from, or another device. Only one ‘authenticator’ app can be associated with your account so make sure it is installed on a device you will have access to.
Instructions
When you login into an account that has two factor authentication enabled you will be presented with a unique ‘secret’. This secret is also represented as a QR code.
If your preferred ‘authenticator’ app is installed on the same device as you access Foldr from, copy the secret with a long tap.
If your organisation has configured Emergency Backup Codes then this will show here; make a note of this and keep it in a safe place. The Emergency Backup Code will allow you to reset your two factor settings should you lose access to your ‘authenticator’ app.
Next enter the ‘secret’ into your preferred ‘authenticator’ app. In this example we will show Google’s Authenticator app for iOS. Tap ‘Manual entry’ or ‘Scan barcode’ if your ‘authenticator’ app is installed on another device.
Enter the name of your account (this can be a description of your choosing). Paste the ‘secret’ into the ‘Key’ field and tap the button.
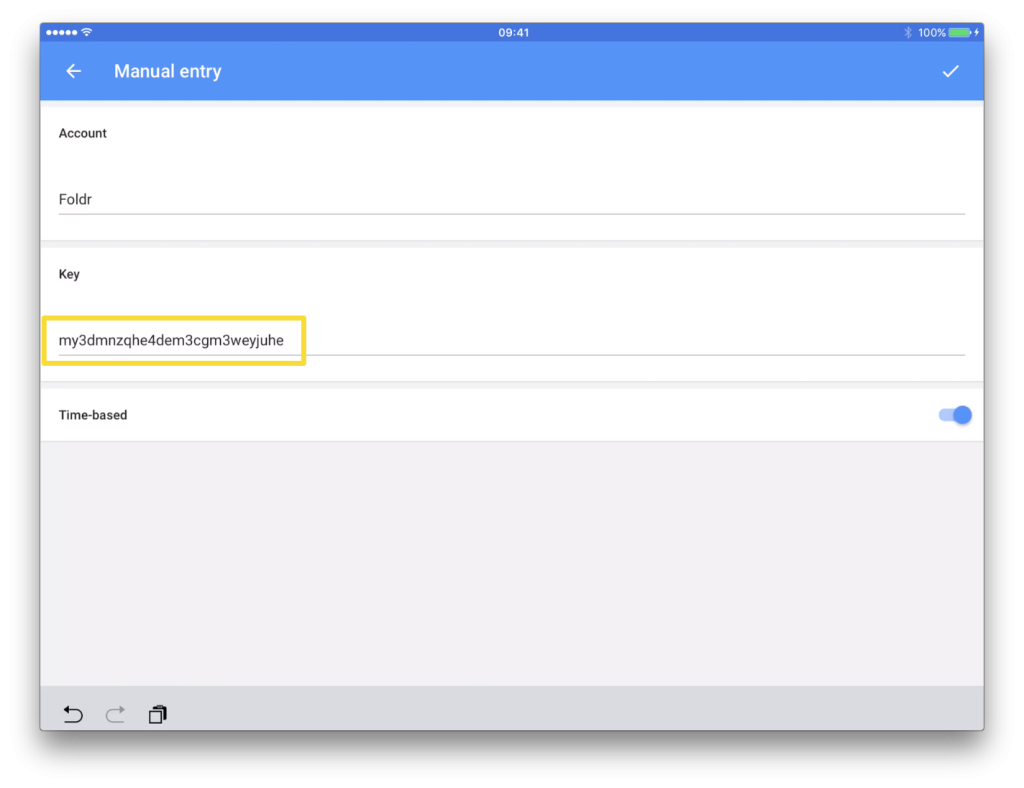
A 6 digit code will then be shown. This code is refreshed every 30 seconds. A countdown timer will display how long until the code’s expiry.
Copy the code with a long tap on the code itself.
Return to Foldr and paste the 6 digit code (any spaces or dashes will be removed automatically). If your organisation has enabled ‘Trust this device’ you can enable this to place your device into a trusted list. Next time you log in to Foldr you won;t be promoted to generate a 6 digit code.
Tap ‘SUBMIT’ and you will be logged into Foldr.