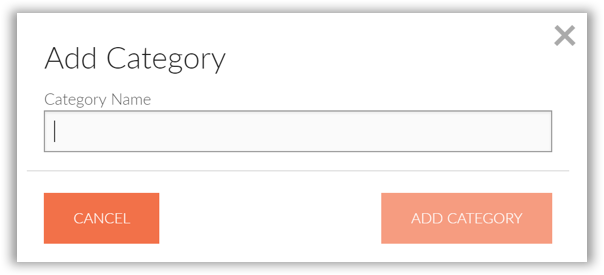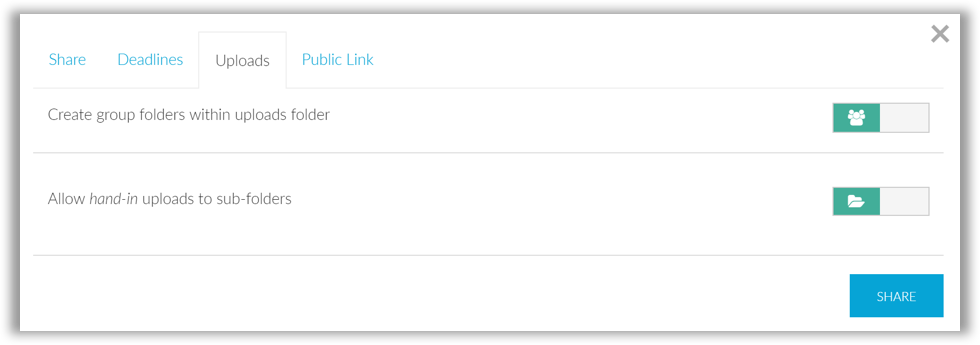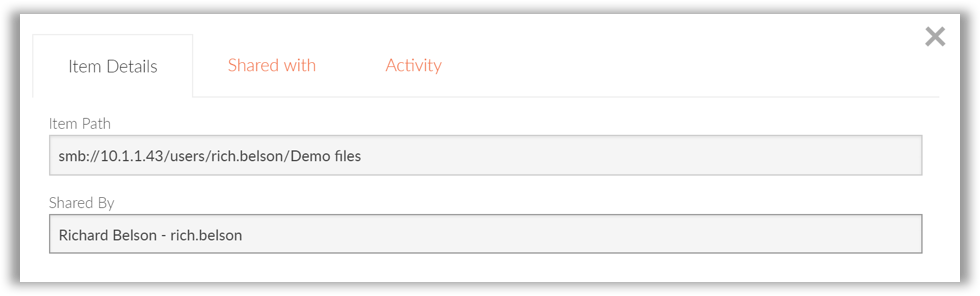Foldr allows users to share individual files or entire folders with users or groups inside your organisation and also with external third parties via short URLs, called Public Links.
By default, the ability to share content is disabled and must be enabled by the administrator on a per-share basis. To enable (or deny) file sharing, either add a permission entry for the domain users that you wish to permit / restrict or edit the Foldr Users group if you wish to apply the sharing preferences to everyone.
Sharing vs Public Links
As stated above in the share permissions dialog, ‘Sharing’ refers to sharing content with other users inside the organisation. Items that are shared through the ‘share’ dialog will appear in a users Shared with Me.
Public Links, if enabled, allow a user can create special short URLs, called Public Links to share content with third parties. No authentication is required by the third party using the Public Link, as the Foldr system uses the service account to obtain the files on the users behalf.
Secure Public Links by comparison are short URLs similar to the above, but the user can specify external users by their email address. Email notifications are sent to these addresses when the content is shared and that external user is first guided through creating an account password in Foldr. Only the combination of the users email address and password may be used to access files that are shared this way.
NOTE – For content sharing to work from SMB shares, a service account must be configured on the share and the account must have sufficient security permissions to access the data stored upon it. The Foldr appliance uses the pre-defined service account credentials in the backend that have already been configured by the administrator on the Share Settings screen. The service account credentials are used transparently to retrieve the file / folders on behalf of the recipient before delivering it to the user.
Public Links are useful for sharing files securely with external organisations or those without an account on your network.
Sharing Categories
The Foldr administrator can create categories for use by users that are sharing content with others. Categories allow users to sort items that have been shared with them by type and allow for logical organisation of content that is available for me. A typical use in would be to create a category for each subject / project in an education environment.
Categories can be configured within Foldr Settings >> Shared Items >> Sharing >> Categories.
Sharing Modes
When a user shares a folder of resources with others inside the organisation, they can choose from one of three sharing modes.
- HAND-OUT (read only) – The folder and all files / subfolders within are available to download
- HAND-IN (read all files & write back to a user specific sub folder) – The folder and all files / subfolders within are available to download, but users can also upload files back to the shared folder. Files can be submitted either using a standard upload action (drag and drop) or by adding (copying) a file using the + button from another share such as the home folder.
Any user files uploaded to the shared folder with HAND-IN permissions are automatically sent to a Foldr Uploads directory (created upon first upload if it doesn’t already exist) and a sub folder for each user handing in files is created by the system automatically. i.e. Foldr organises the files being submitted back to the shared folder ready for collection by the user that owns the shared folder. Example below shows the directory structure of a shared Hand-in folder called ‘Project’
–Project–
- Foldr Uploads
- User A
- User B
- User C
With a hand-in folder, each user using writing files to the shared folder will only see their own files that have been uploaded. This is by design and can be useful in education environments to avoid plagiarism issues.
Hand-in folders are designed for project collaboration or giving educators a quick and easy way to create student work submission areas on the network.
When a user creates a hand-in folder there are some additional options available in the Uploads tab within the Sharing dialog box. By default, these options are disabled.
Create group folders within uploads folder – If enabled, automatically creates a folder within Foldr Uploads named after the group that the content has been shared with. This is designed for situations where a user has shared the same files with multiple groups of users. An example being a collection of resources that an educator has shared with numerous classes and each class is submitting files back to the same Hand-in folder.
Allow hand-in uploads to subfolders – If enabled, allows users to upload files anywhere within the folder structure, rather than the default location which is in the root of the hand-in folder.
- UPLOAD (read & write new files) – Provides read-only access to all items inside a shared folder structure, and allows the recipient using the shared folder to upload anywhere in the structure. Uploaded files are visible to all users (unlike the hand-in permission).
- MANAGE (read, write & delete) – Any user / group assigned manage rights will be given full permission over the files within the shared folder.Manage permissions can be useful for creating collaboration project folders where it would be desirable for others to have full access to a folder that may reside in a secure location (such as a user’s home folder) or assigning higher privileges on a Hand In / Hand Out folder to another user.
Sharing Example
Example steps (web app) for a user sharing a folder called ‘Project’ with others inside the organisation
- Click the share icon on the right of the web app interface (alongside the folder name) or navigate into the folder and click the share icon at the top of the screen.

- Search for users or groups to share the resources with.
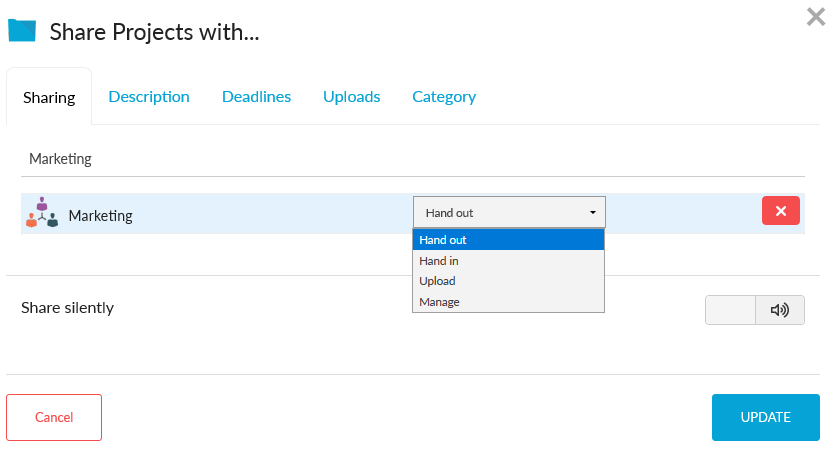 Select the sharing permission that applies to the user or group (HAND-OUT, HAND-IN, UPLOAD or MANGE)
Select the sharing permission that applies to the user or group (HAND-OUT, HAND-IN, UPLOAD or MANGE) - Optionally select a category, deadline and upload options (the ‘Uploads’ tab applies to hand-in folders only).
- Click SHARE / UPDATE.
Monitoring Users’ Sharing
The Foldr administrator can get an overview of what files / folders are currently being shared by using the ‘Shared Items’ area. If required, the administrator can remove the sharing properties of a file or folder by clicking the X button on the right of the screen.
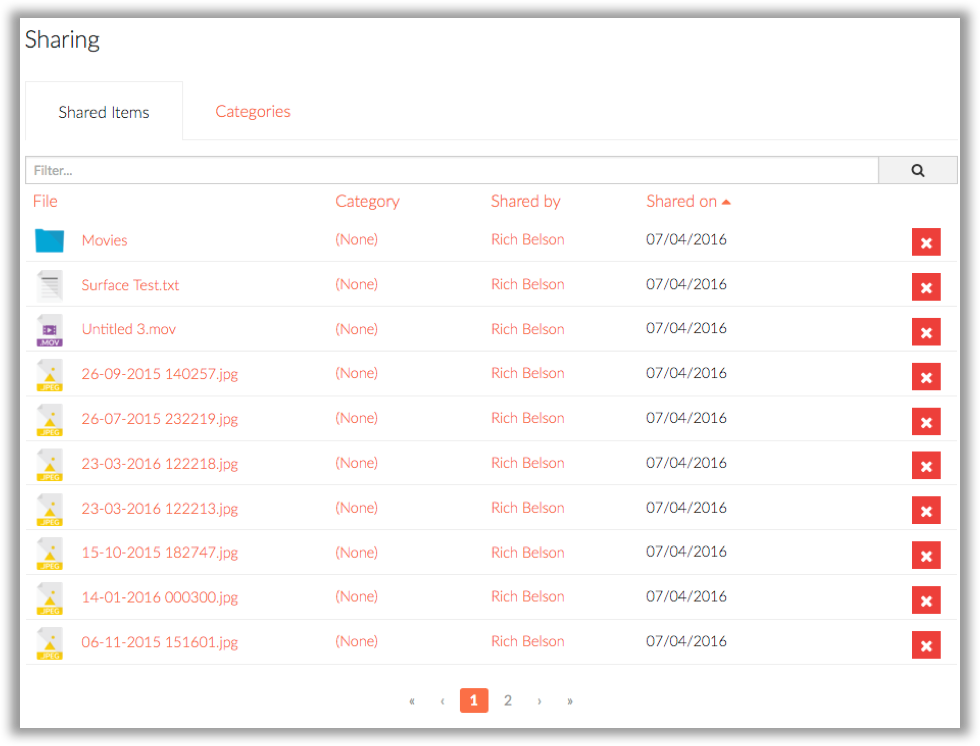
By clicking on a shared item, the Foldr administrator can see further information about the item such as who it has been shared with, what options were selected and file activity logs.
The user that originally shared the file / folder also has access to the activity section in their sharing dialog.