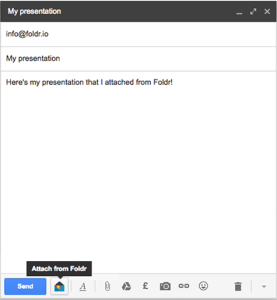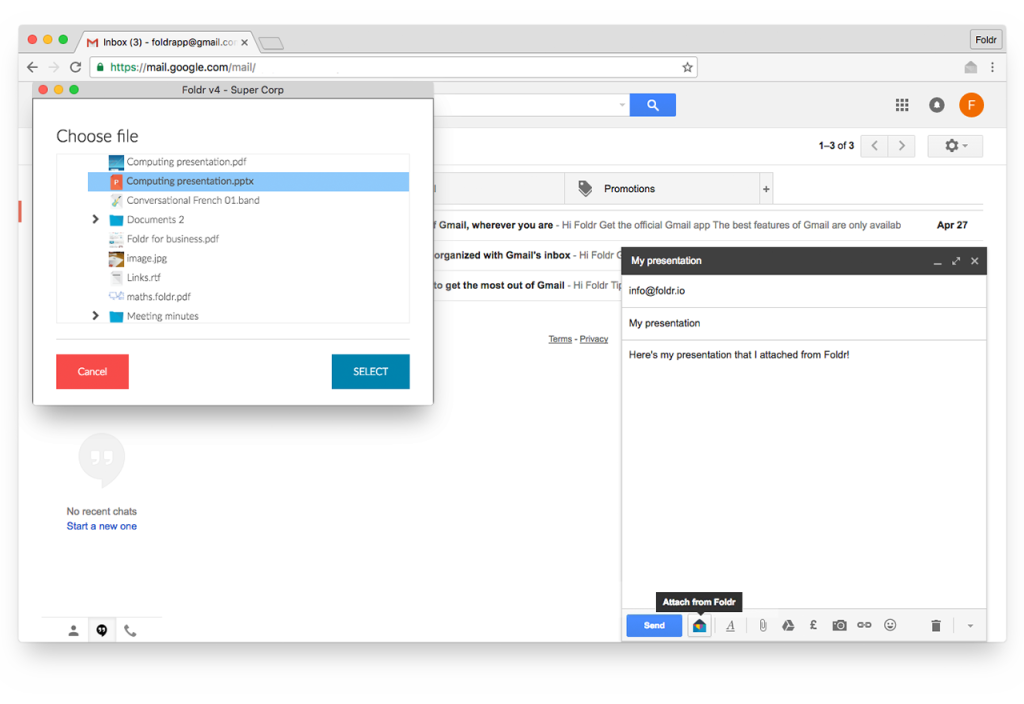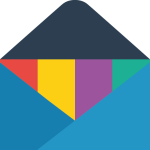 Attach files stored on your own servers, Google Drive or OneDrive with the Foldr Gmail Extension for Chrome. In this article we detail how to install and configure the extension.
Attach files stored on your own servers, Google Drive or OneDrive with the Foldr Gmail Extension for Chrome. In this article we detail how to install and configure the extension.
Useful for ChromeBook users who need to send documents stored on their Windows file servers or OneDrive storage.
Please note that the extension is only compatible with Google’s Chrome web browser.
Video
Instructions
- Launch the Google Chrome web browser
- Install the Foldr Gmail Extension from here
- In the browser toolbar click the Foldr Gmail Extension icon and then click ‘Options’
- Enter the address of your organisation’s Foldr server e.g. foldr.acme.com and then click ‘SAVE’
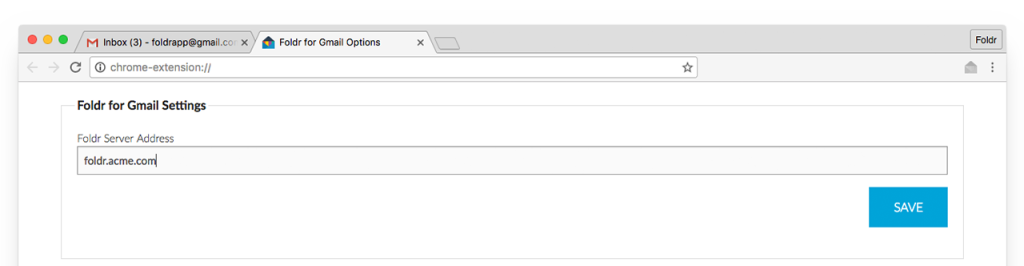
- Log in to your Gmail account
- Compose a new message and click the Foldr Gmail Extension icon next to ‘Attach from Foldr’
- A window will open where you can log in to Foldr
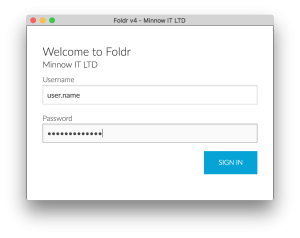
- Once you have successfully logged in, navigate to the file you wish to attach and click ‘SELECT’. A copy of the chosen file will then be attached to your email message.
For more information on installing and managing Chrome extensions please visit Google’s support article