Foldr server v5.0 and later supports UEFI and secure boot options. The Foldr server for Hyper-V is provided as a generation 2 compatible .vhdx format which is around 6GB in size but configured to dynamically grow to a maximum size of 100GB. Note that the disk must be expanded (see below) when the system first boots.
The VM will default to EFI firmware type for boot, and secure boot can be optionally disabled if required.
Deploying the Foldr server
First download the latest Foldr server VHDX file using the link provided by your reseller or Foldr support. Extract the .VHDX from the .zip file to a suitable location on your host
Open Hyper-V Manager and create a New > Virtual Machine
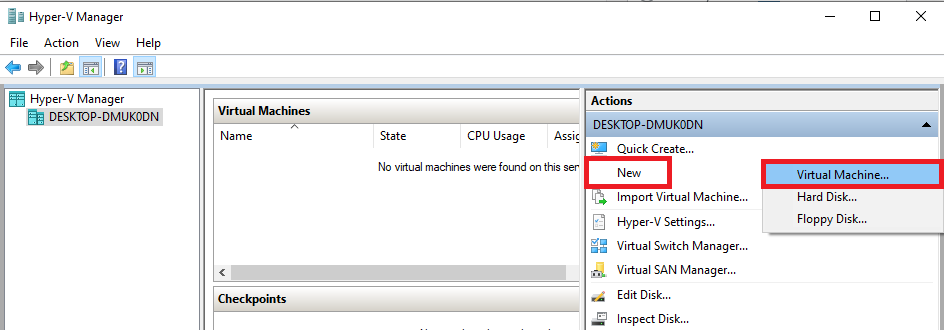
Give the Virtual Machine a Name and optionally select a location to store the VM configuration files
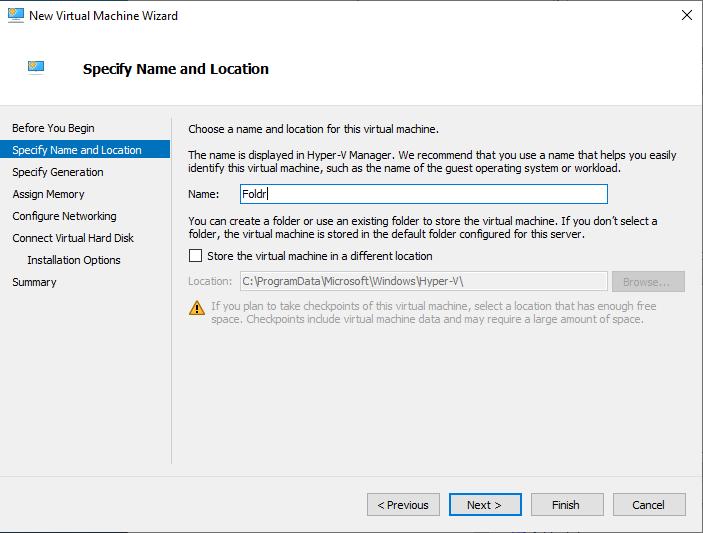
Select Generation 2 (supports UEFI)
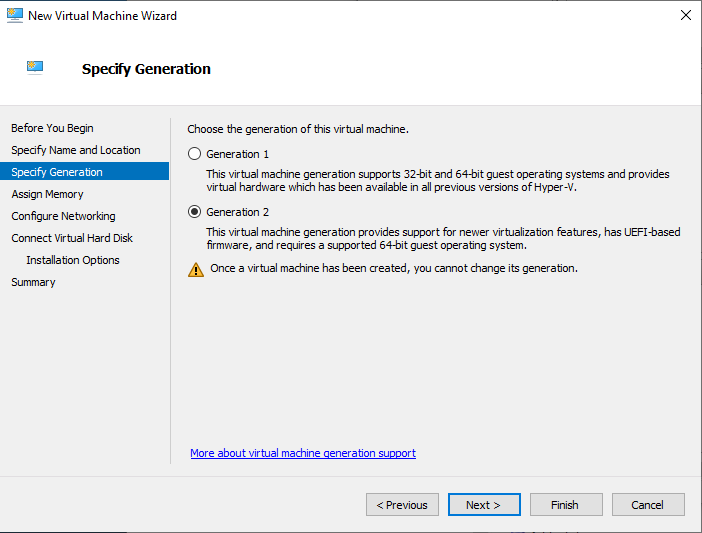
Configure the startup memory with a minumum of 4096 MB
Important – ensure the ‘Use dynamic memory for this virtual machine‘ in unchecked as shown below
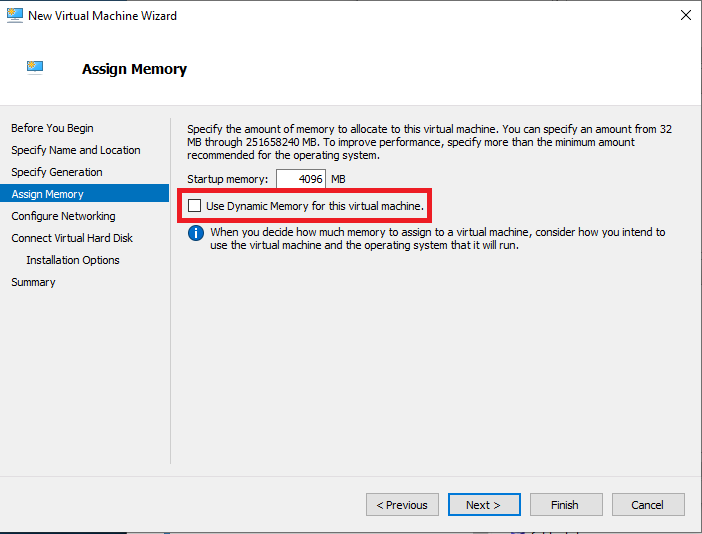
Select the appropriate virtual switch connection
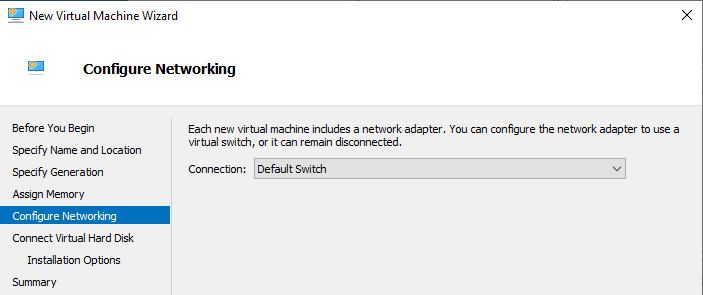
Select the middle radio button labelled ‘Use an existing virtual hard disk‘ and then click Browse
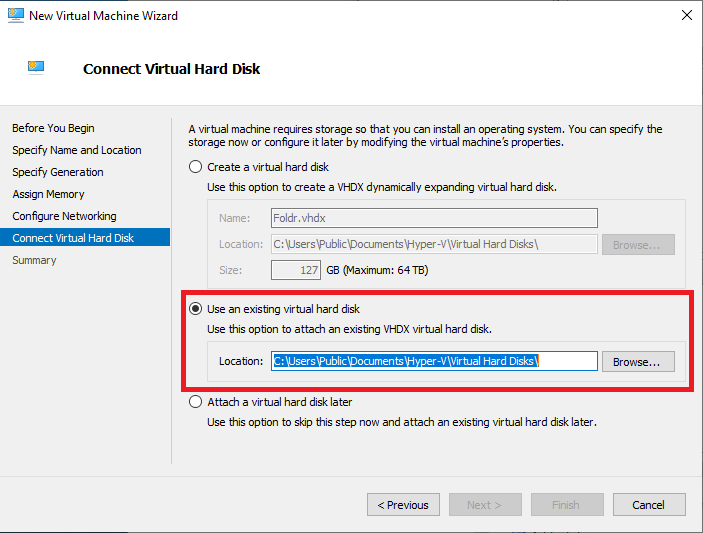
Browse to the extracted foldr.vhdx file and click Open
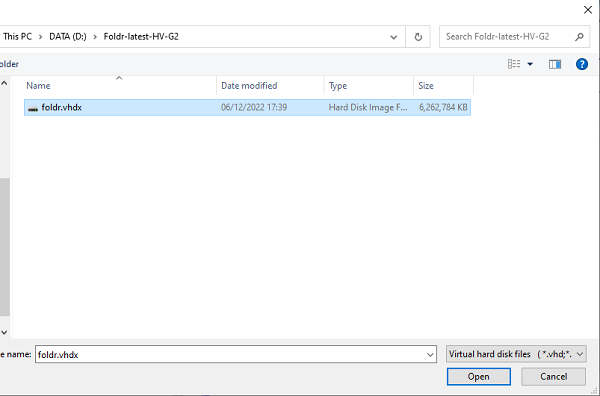
Click Finish and then go into the VM Settings by right-clicking on the virtual machine and selecting Settings in the context menu
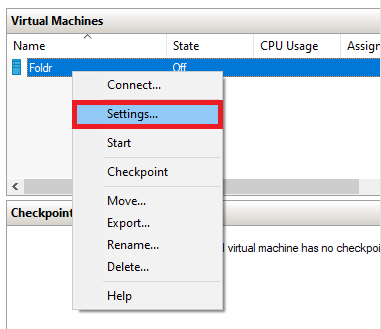
You should now change the default secure boot template, which defaults to Windows.
Select Security in the Settings dialog
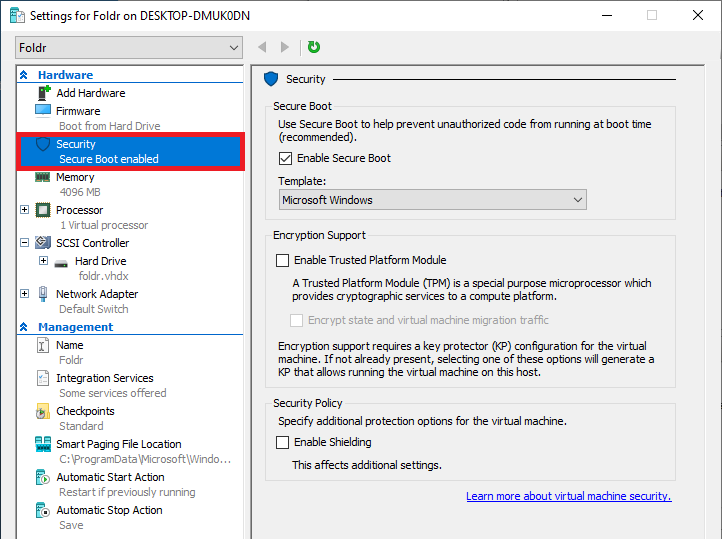
Under Secure Boot, change the Template from Windows to Microsoft UEFI Certificate Authority
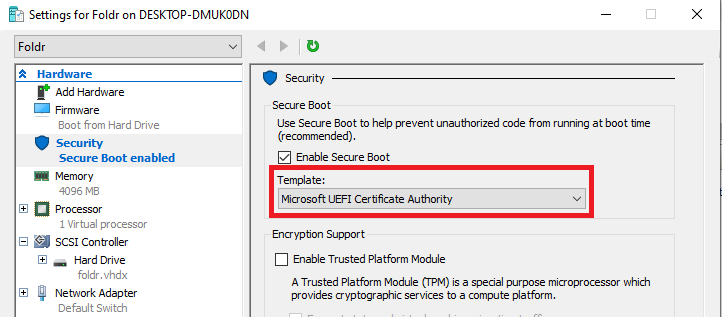
Click the Processor tab on the left of the Settings dialog and increase the number of virtual processors to a minimum of 2
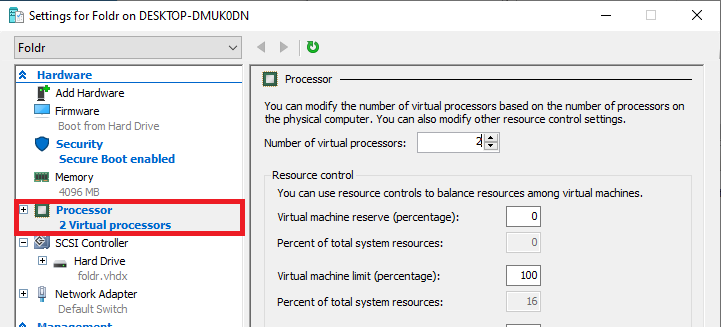
Click OK to confirm the changes. The virtual machine can now be powered on using the Start option (bottom right of the Hyper-V Manager interface) or via the VM context menu > Start
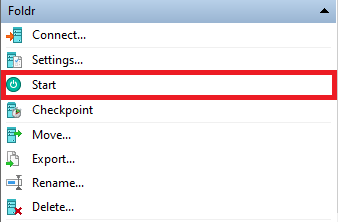
The server will go through a one-time setup routine automatically after which it will reboot.
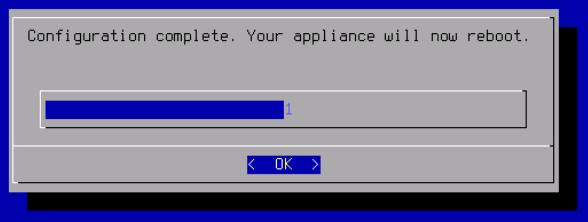
When the server setup is complete, the system will arrive at the following console screen
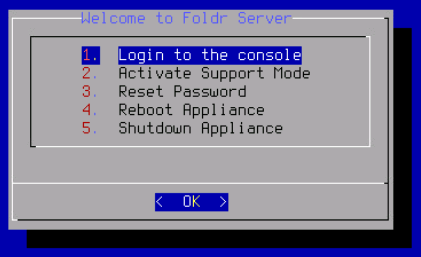
Log into the Foldr console by selecting (hit Enter) on option 1 on the menu screen. Enter the fadmin password as ‘password‘ (no quotes) and hit Enter
Now, run the command:
expand-disk

Confirm the changes at the prompt with y and hit Enter

The server will now reboot. Once the system has booted fully and arrives at the console screen, its IP address (obtained by DHCP) will be shown at the top of the console screen.
![]()
Browse to the Foldr Settings (admin web interface) at https://address-of-foldr/settings (redirects to :30537/settings)
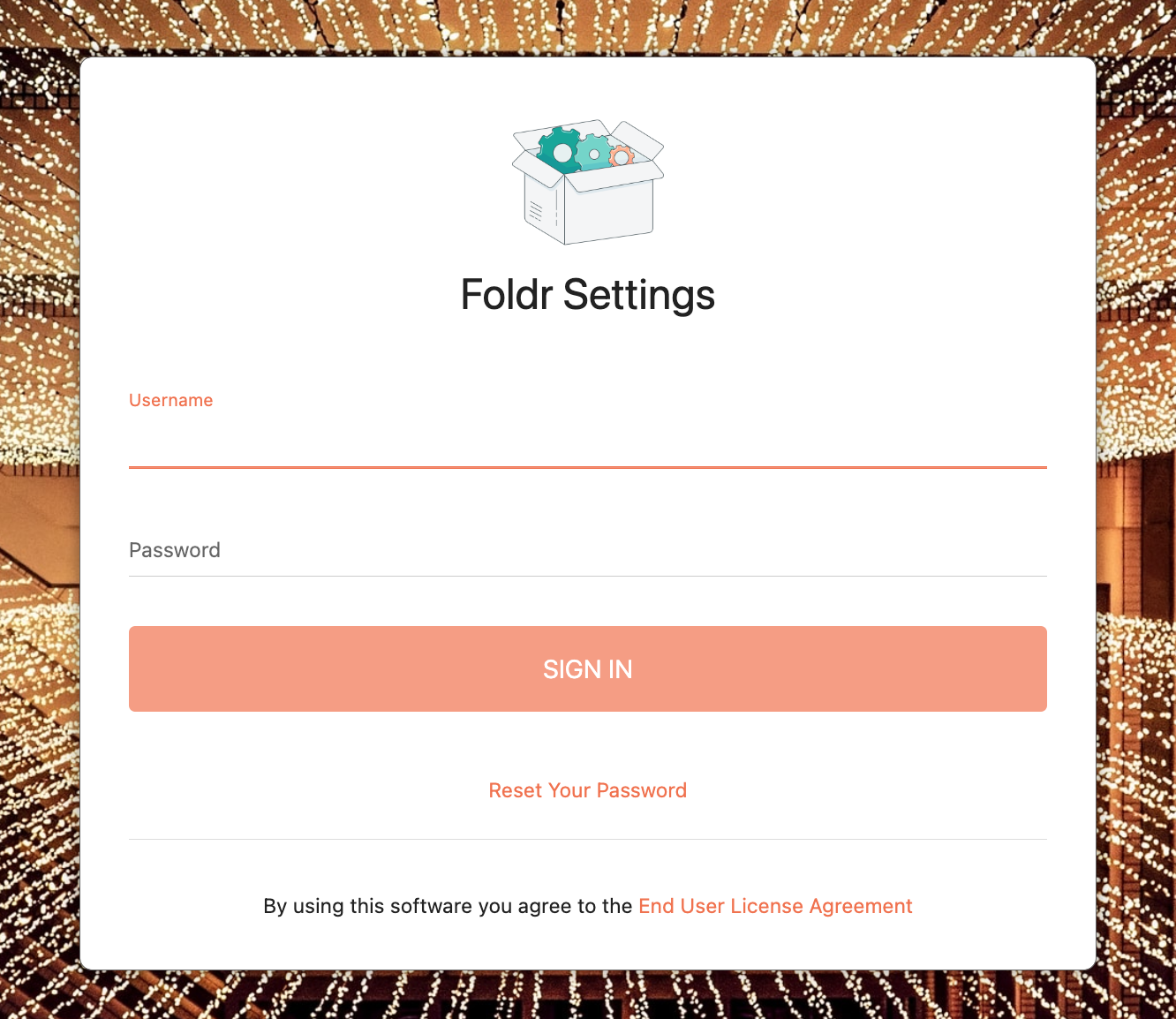
Sign in using the default admin credentials:
Username: fadmin
Password: password
The disk size can be confirmed in the Appliance tab (top-left > System tab
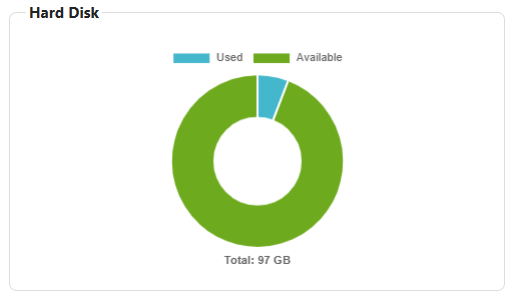
The server is now ready to be licenced and configured.
Troubleshooting
Secure Boot
If the VM takes a long time to boot and eventually displays the following screen, this is due to the VM using the wrong Secure Boot template (Windows)
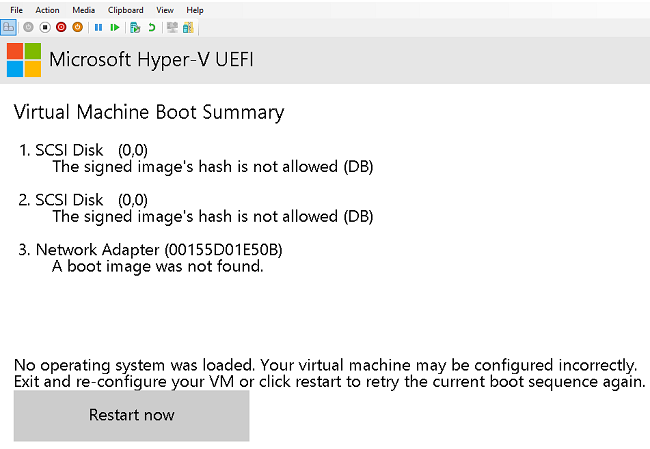
Power off the virtual machine, go into the VM Settings menu > Secure Boot and change the template from Windows to Microsoft UEFI Certificate Authority.
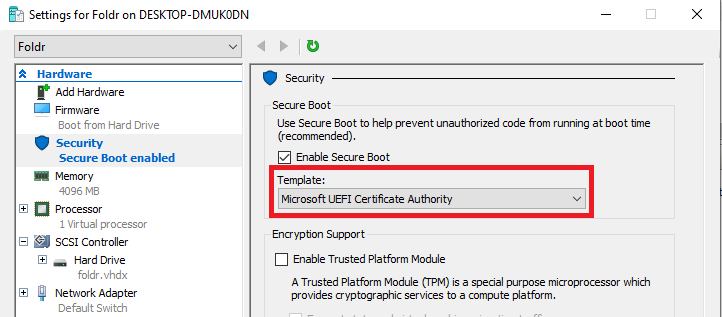
Click OK and power the VM on. The Foldr virtual machine will now boot correctly.
Foldr VM boot is stuck at ‘Probing EDD (edd=off to disable)… ok’
Unnecessary processor compatibility option being enabled
The Foldr server may fail to boot due to an optional processor compatibility option in Hyper-V Manager being enabled. This compatibility option hides host CPU features from the VM operating system which can cause boot issues / Kernel panic on certain hardware.
Hyper-V Manager > VM Settings > Processor > Compatibility > Migrate to a physical computer with a different processor version
This should NOT be enabled.
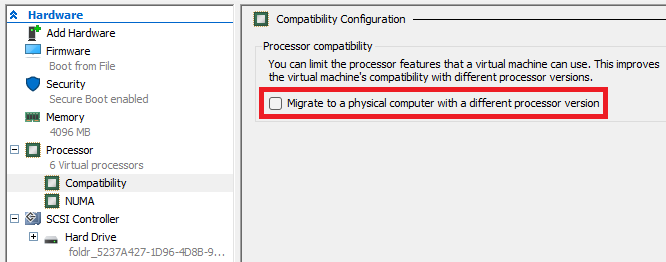
If the option above is enabled, power the VM down, uncheck the option highlighted above, click OK to confirm and try powering on the server VM again.
Incompatible CPU
Another reason for the Foldr VM boot hanging at Probling EDD.. is host CPU incompatibility. EL9 Linux distributions, such as that used in Foldr v10, requires the host CPU to support x86-64-v2 feature set.