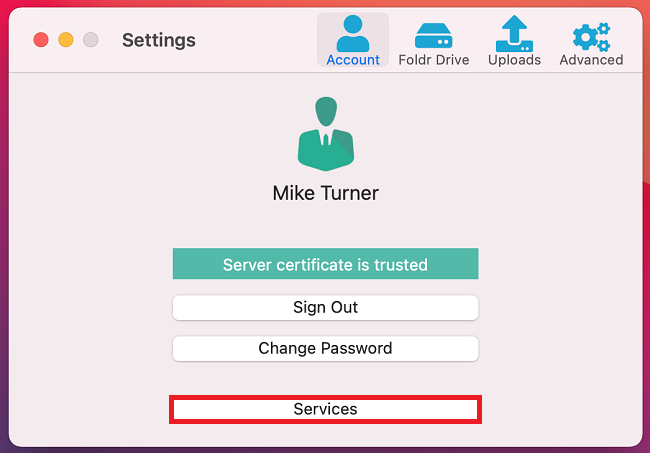Dropbox Cloud Storage
Both personal and shared Dropbox storage accounts can be presented to a user. This KB article covers configuring the Dropbox developer console and Foldr to allow users to manually link their Dropbox accounts. Once administrator has completed the Dropbox integration steps below a service account and new storage item for Dropbox must configured on the Foldr server, using %dropbox% as the storage address.
Dropbox Integration
Configuring Dropbox to allow API access from Foldr
1. Log into https://developers.dropbox.com and sign in using your Dropbox account (this can be the account to be shared, or another account – it will be used for administrative purposes)
2. Click App Console (top right)

3. Click Create App
![]()
4. Select Scoped access, then Full Dropbox – Access to all files and folders in a user’s Dropbox and give the app a suitable Name
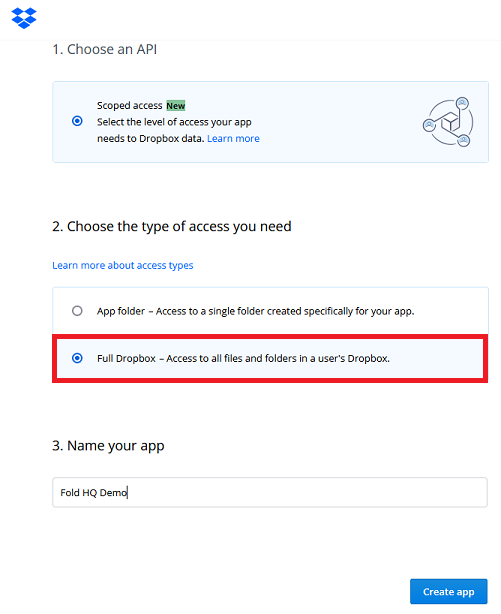
Click Create app (Bottom right)
5. The app configuration dialog will be shown. The default setting will only allow a single user to connect to the app using the API so this needs to be increased.
The status of the app will be ‘Development’ until you apply for production, but in most deployments, this isn’t necessary to apply for production.
Click Enable additional users button – this will allow more than one user to use the app to link their Dropbox account in Foldr. This will raise the limit from 1 to a maximum of 500 users, if you need to go beyond this you will need to ‘Apply for production’ using the button shown on screen and following the prompts. There is no difference between production and development status other than the removal of the 500 user limit.
![]()
6. Agree to the following prompt to raise the limit to 500 users. Click Okay
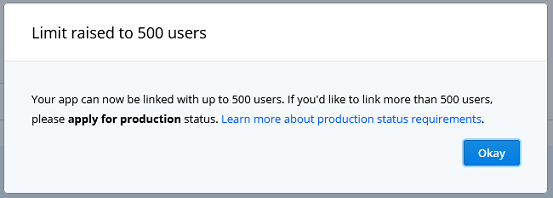
7. Click ‘Show’ to display the App secret. Copy both the App key and App secret and keep a note of the values as these will be required later.
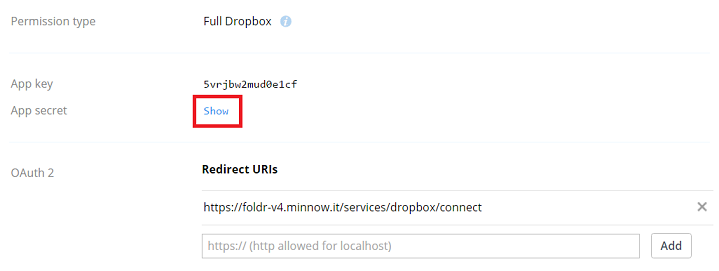
8. Configure the Redirect URI to the external address of the Foldr installation, and append /services/dropbox/connect as shown
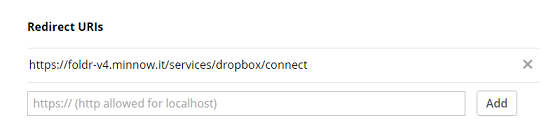
9. Click the Permissions tab at the top of the screen

Under the Files & Folders section, enable:
files.content.write
files.content.read
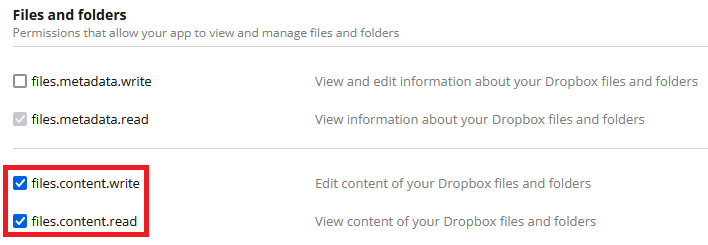
Click Submit at the bottom of the screen

10. Navigate to Foldr Settings >> General >> Service Accounts, create a new Dropbox service account. Click +Add New and select Type as Dropbox. Give it a suitable Description Copy/Paste in the App Key and App Secret shown in step 7 into the relevant fields and click Update.
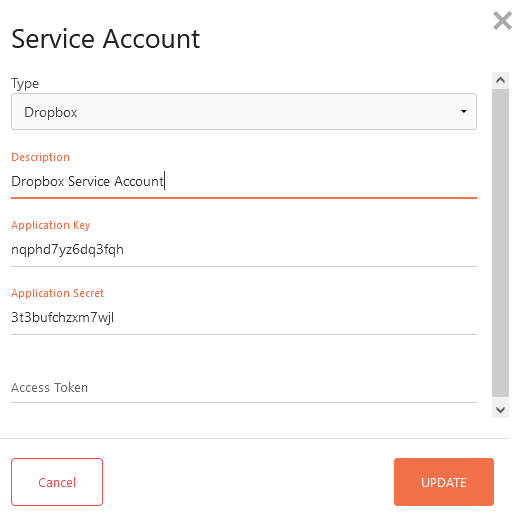
The Access Token should be left blank as this service account is being used to link personal accounts.
The Dropbox API console can generate an Access Token which can be used to automatically present that specific Dropbox account no manual account linking, but as this only applies to the account logged into the developers.dropbox.com portal, it should only be used when you wish to present a single Dropbox account (for each service account) or creating shared Dropbox accounts that you intend to publish to multiple users.
11. Create the Dropbox storage item within Foldr Settings >> Shares & Storage. Click + Add New to create a new storage location.
Give it a suitable Name and configure the Storage Address to use the variable:
%dropbox%
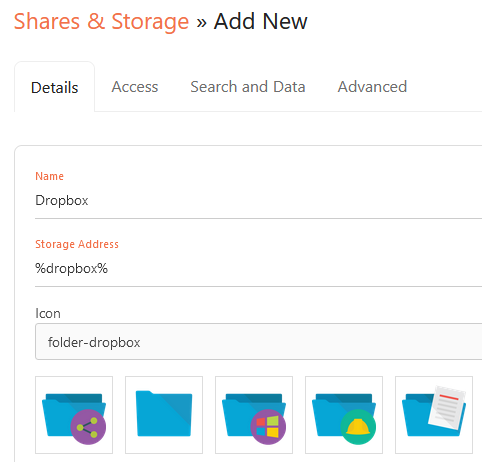
Important – The Service Account within the Acesss tab should be left unconfigured

12. Navigate to Foldr Settings >> Integrations >> Dropbox – Enable the Dropbox integration and select the Service Account created earlier.
Note – that the Background Service Account selected should contain a valid App key and App secret for the Dropbox API app as created at https://developers.dropbox.com
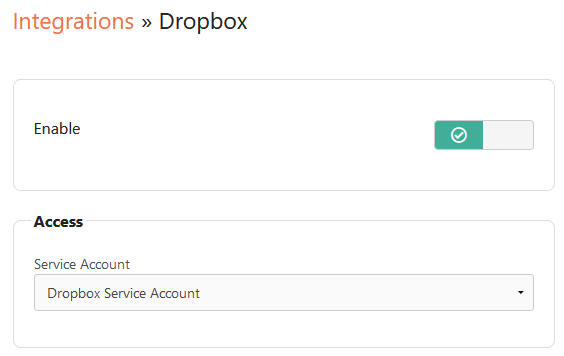
Linking Each Users Dropbox Account to Foldr
Now that the Dropbox integration steps have been completed, users will be able to log into Foldr and link their Dropbox account using the web or desktop apps. Once the account is linked, it is accessible in all other Foldr apps.
Linking a Dropbox account in the Web app.
- Log into the web app and click Dropbox under My Files. The user is prompted to link their account.
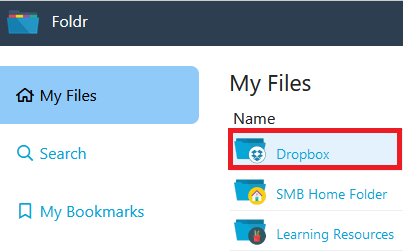 The following Link account prompt is displayed. Click Yes, Continue
The following Link account prompt is displayed. Click Yes, Continue
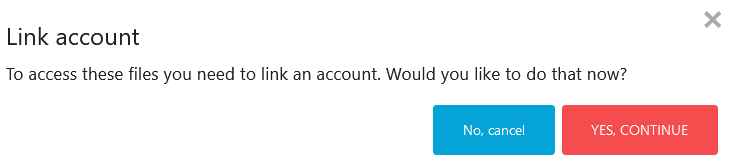
A new tab will open and you will be prompted to supply your account details at dropbox.com
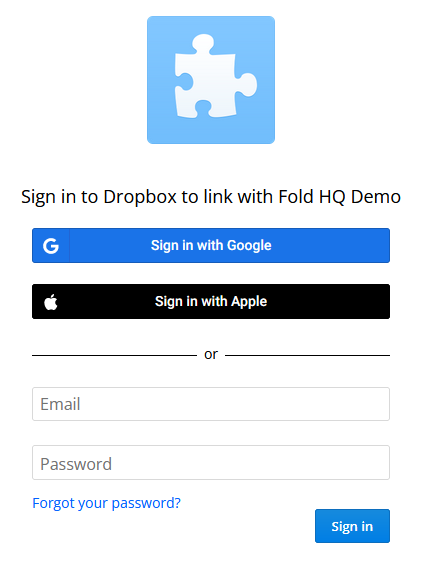
Click Continue and Allow on the following security prompts
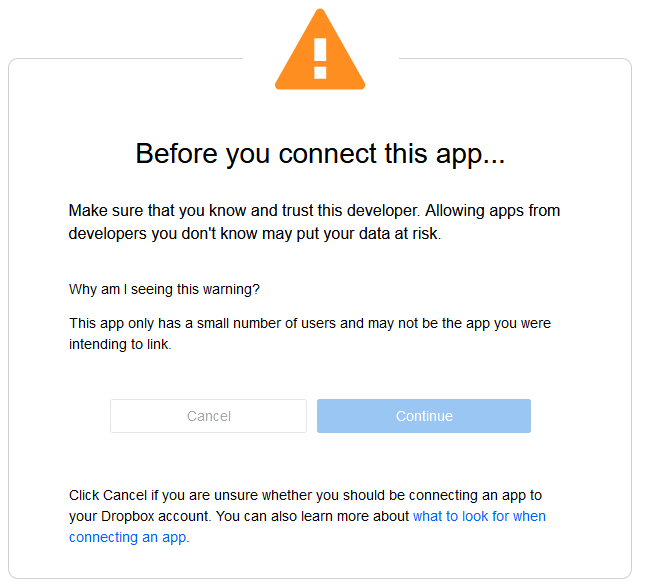
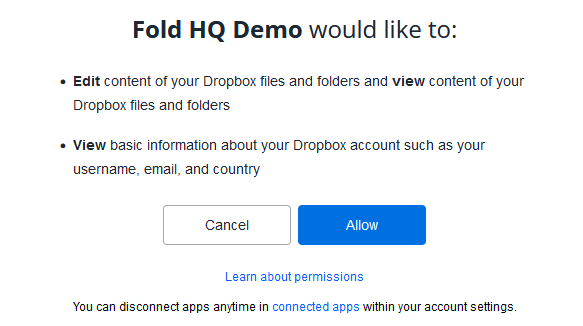
The account will now be linked. The user should now be able to access their Dropbox files via the Dropbox item within My Files in the Foldr web, mobile and desktop aps.
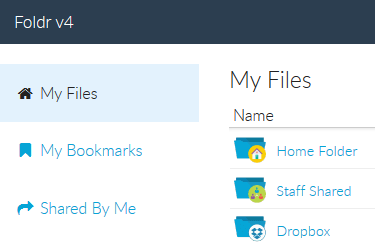
Alternatively Dropbox (and other cloud storgage providers) my be linked and also unlinked from the ME menu in the Foldr web app (top-right menu) >> Services tab.
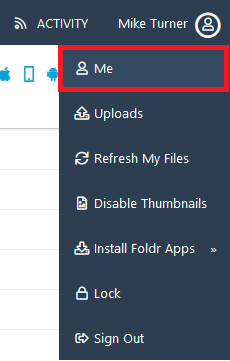
Linking the Dropbox account in the Desktop app (macOS shown)
Instead of linking the account in the web app, the user can link their Dropbox account using either the Windows or macOS desktop app. If the account still needs to be linked, the user will see the following ‘Link account’ shortcut inside the Foldr drive > My Files > Dropbox folder.
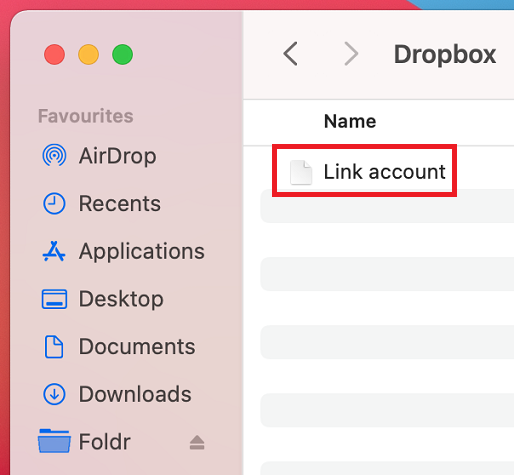
Double click the Link account shortcut. ClickYes, continue in the following pop-up dialog.
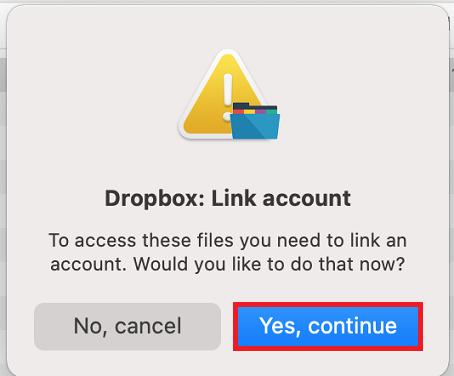
A new dialog will be displayed requesting the user’s Dropbox account details.
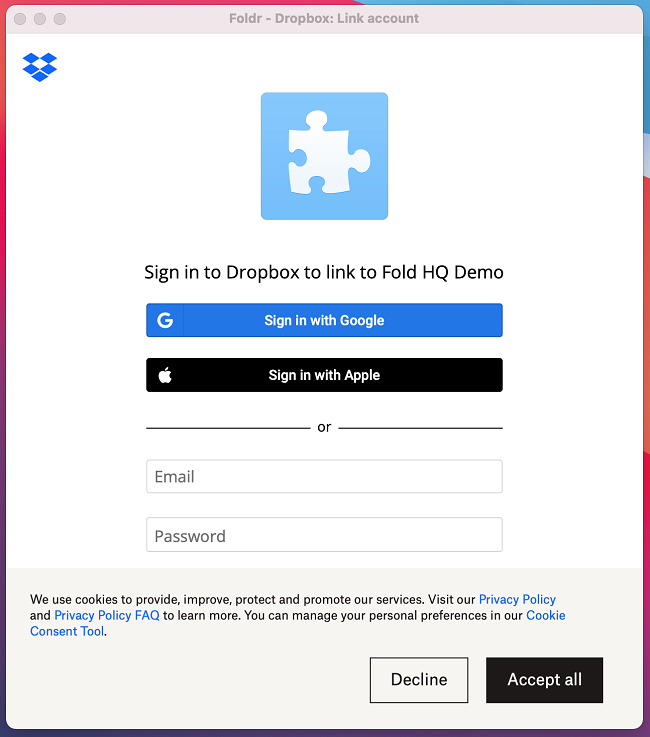
Once the credentials have been entered, the account will be linked and Dropbox files will be accessible in Foldr from any of the apps. In the desktop apps, the Dropbox account can also be linked and unlinked from the app Settings > Account tab, using the Services button.