Requirements
Foldr for iOS v4.9 or higher
Foldr Legacy for iOS v1.0.3 or higher
A signed SSL certificate must be installed on the Foldr server for this functionality to work as expected
Foldr for iOS has always provided editing and save-back for Microsoft Office files from network locations using extensions/document providers and via the Files interface introduced in iOS 11. However, Foldr for iOS version 4.9 and Foldr Legacy for iOS version 1.0.3 introduces a new, faster and more convenient way to edit Microsoft Office files.
Previous versions of the iOS app would require a user to either start in the Office app and use the Open menu > and then browse through the document provider / Files interface to locate a network or cloud based document for editing. Alternatively you could use the Files app to locate documents in Foldr.
In Foldr for iOS version 4.9, a user can now simply locate Office documents from inside the Foldr app, tap on them to see a preview and then hit the Edit with Office button at the top of the interface. The relevant Office app will be opened and the file will be presented ready for editing. To save back to the original location, simply close the file using the top left back arrow.
Requirements
This feature is currently available on iOS devices running iOS 12 or 13 using Foldr for iOS 4.9 (or higher). The relevant Microsoft Office (Word, Excel and PowerPoint) iOS apps must be installed and signed in with a Microsoft account that permits editing files.
IMPORTANT – If the corresponding Office app isn’t installed on the device, the Edit with Office button / menu item will not be shown when files are previewed in the Foldr app.
Editing Existing Documents – iPad
To edit a Microsoft Word, Excel or PowerPoint file, sign into the Foldr app and browse through My Files to tap the document that you wish to edit.
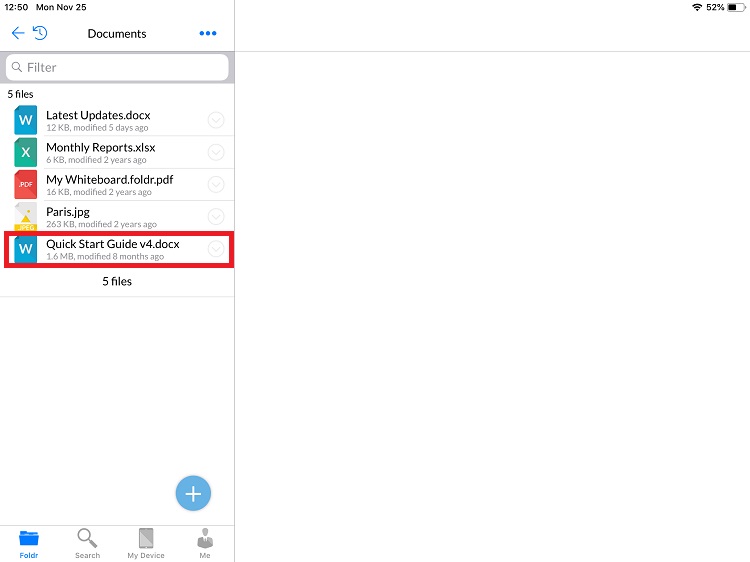
The document will be previewed and an Edit with Office button (highlighted below) will become available in the top menu bar.
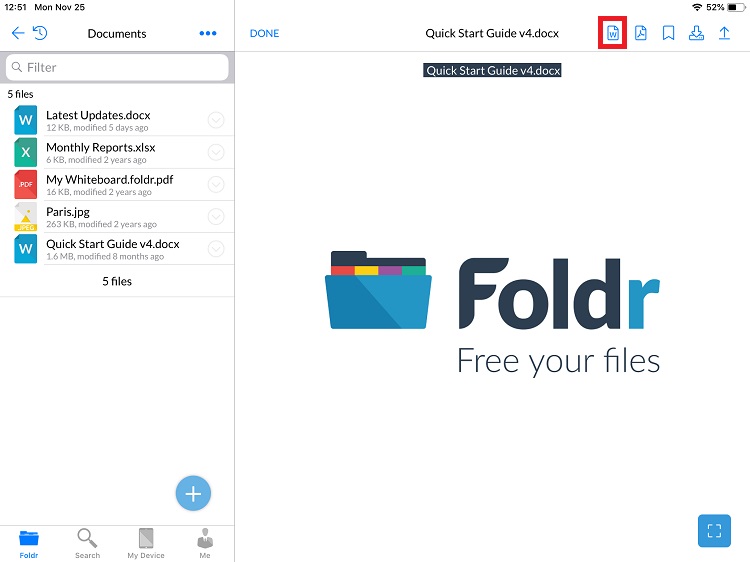
Once tapped, the corresponding Office app will be opened (Word in this example)
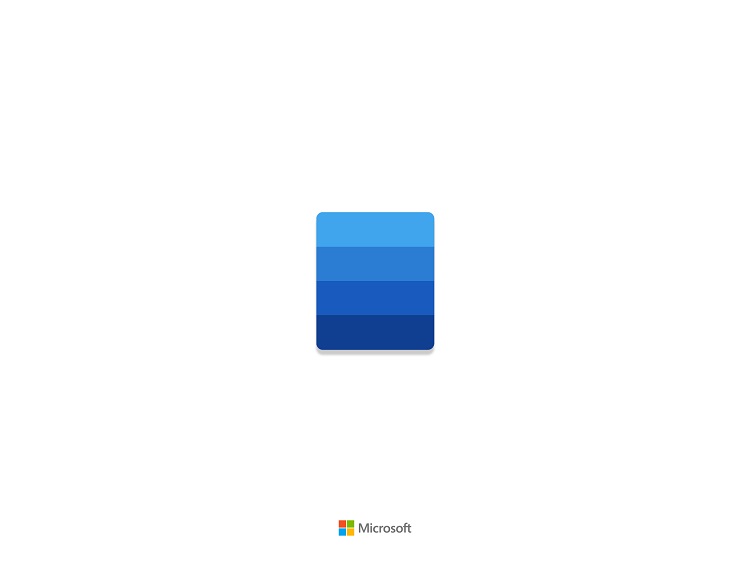
The document will then open automatically, ready for editing.
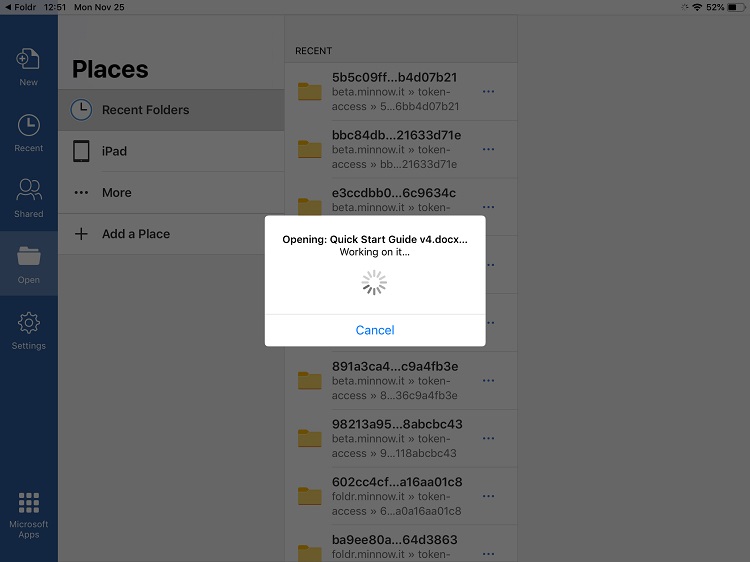
You can now make your changes to the document as required.
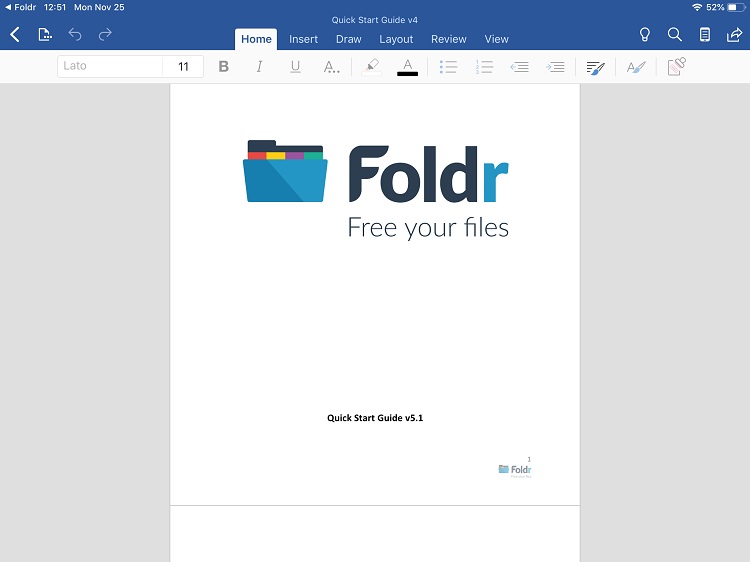
When you’re ready to save back to the original network / cloud location, tap the back arrow (top left)
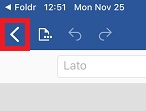
The document will close and will be uploaded immediately to the original location. Your edits can be viewed in the Foldr app immediately, by tapping the file in the app to generate a new preview.
The editing process is exactly the same for Excel (.xlsx) and PowerPoint (.pptx) files, however the edit button in the menu within Foldr looks different for each:
Word:
![]()
Excel:
![]()
PowerPoint:
![]()
Editing Existing Documents – iPhone
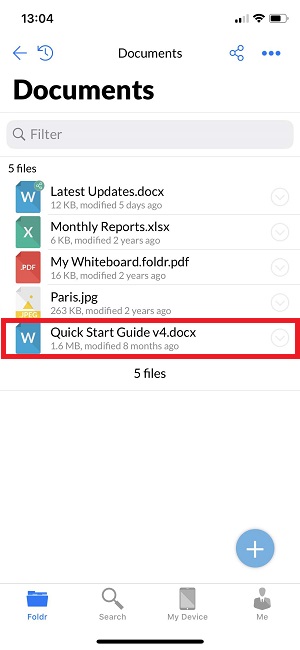
The document will be previewed and the Edit with Office option is available in the ellipsis menu (top right)
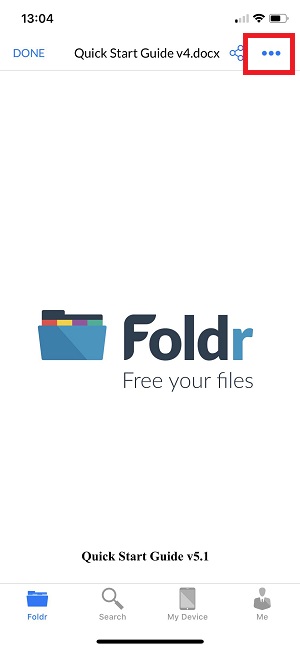
Tap Edit with Office.
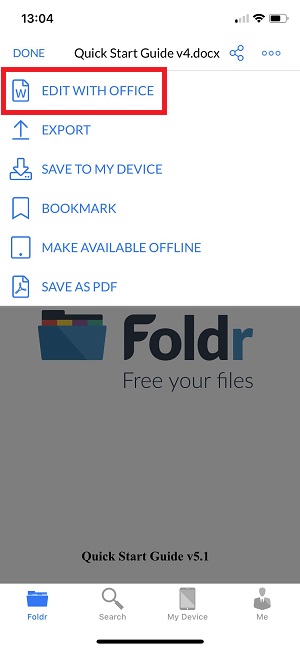
Once tapped, the corresponding Office app will be opened (Word in this example) and the file will be opened automatically.
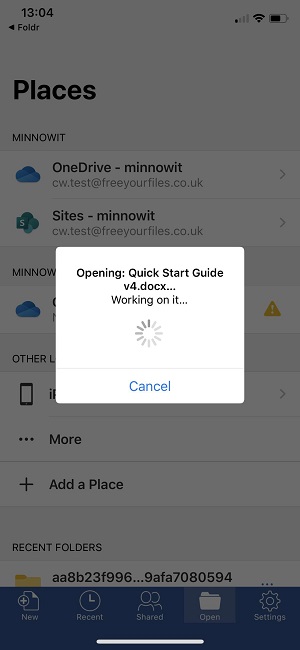
The document will be opened, ready for editing. When you have completed your changes, you can save back to the original network / cloud location by tapping the back arrow (top left)
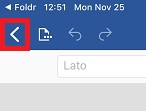
Creating & Editing New Office Documents
You can create new/blank Microsoft Word, Excel or PowerPoint files from inside the Foldr app using the Quick Add button. These can then be edited immediately using the same Edit with Office button above.
To create new Office files, browse to the network share/cloud location where you would like to create the file, and long press the blue Quick Add button to present all available options. Tapping the button will only present the 4 default options, but none of these allow you to create Office documents – the 4 buttons can be customised if required, see below.
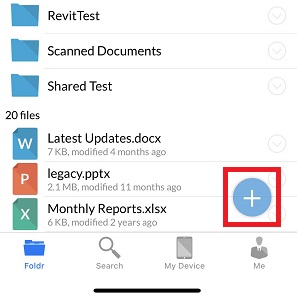
Select the desired option to create a new Word, Excel or PowerPoint file
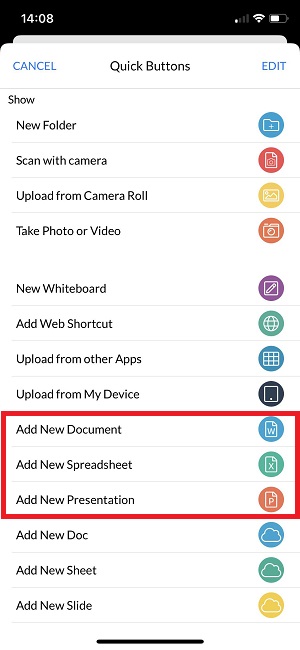
Give the file a name and click Create
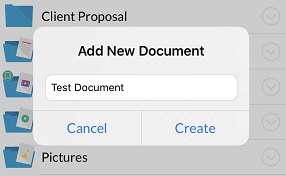
The new document can now be tapped and then use the Edit in Office button to start editing the document, spreadsheet or presentation.
Changing the default Quick Add button actions
By tapping the Edit button in the Quick Buttons screen, it is possible to change the 4 options available to you when to tap the Quick Add button. Do do this tap Edit and then drag the item (using the far right hand in-line button) that you wish to be available, to the top of the list.
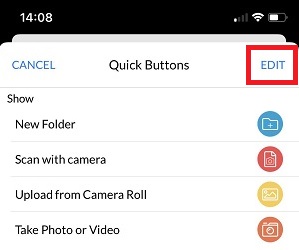
Troubleshooting
If the Edit in Office button / menu item is not available when you tap on a document, the Foldr administrator must enable the ‘Microsoft Office (Desktop)’ service within Foldr Settings > Integrations on the Foldr server.
The Edit in Office button will also be hidden if the Microsoft Word, Excel or PowerPoint app is not installed on the device.
What happens if a device loses its network connection?
The Microsoft app is responsible for uploading the file once the file is closed by tapping the back arrow button (top left). The Office apps have a mechanism built-in to handle waiting for the devices WiFi / mobile data connection to return before uploading back to the server through Foldr. This happens in the background with no on-screen prompt to inform the user.
In the event of a file being closed in Word, Excel or PowerPoint when there was no network connection available to upload the file, simply open the Office app (or keep it open/on-screen) when the connection returns and the file will be uploaded automatically. You can verify your changes in the Foldr app by tapping the document to preview it.