To use this feature, the administrator must enable the Google Drive API in the Google Administrative Console and configure the system to allow your Foldr installation to call the Google API to allow this feature to function correctly.
Activating Integration with Google Drive:
1. Log into the Google API console
https://console.developers.google.com/apis using your administrative account.
2. Create a new project
Click Go To Project (top right) >> Create a Project
3. Active the Drive API
Click + Enable APIs and Services
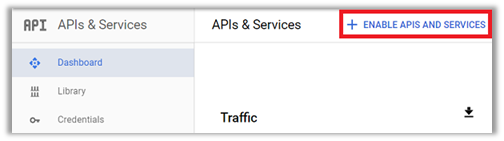
Search for Google Drive and select it
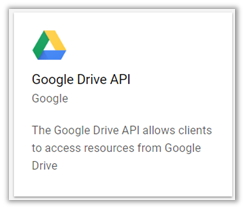
Click the Enable button
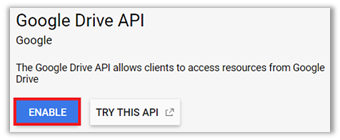
4. Jump back to the API Manager screen by clicking the link shown below:
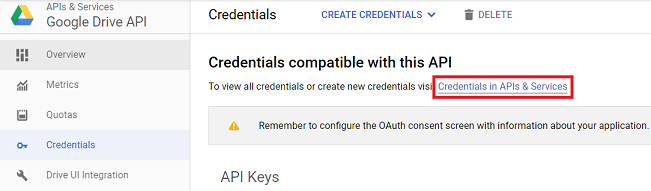
5. Configure the Consent Screen
Navigate to the ‘Credentials’ section in the left hand panel where you can configure credentials for your project. You will be prompted to create credentials, select ‘OAuth client ID’ from the available list and you will then be prompted to create/configure a consent screen.

6. Specify an Email Address and Product Name
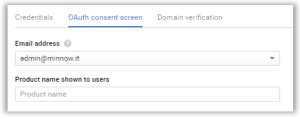
All other fields are optional, finally click SAVE.
7. Setup API Credentials (OAuth)
Now under the Credentials section, select ‘Web application’ and the following dialog box will be displayed
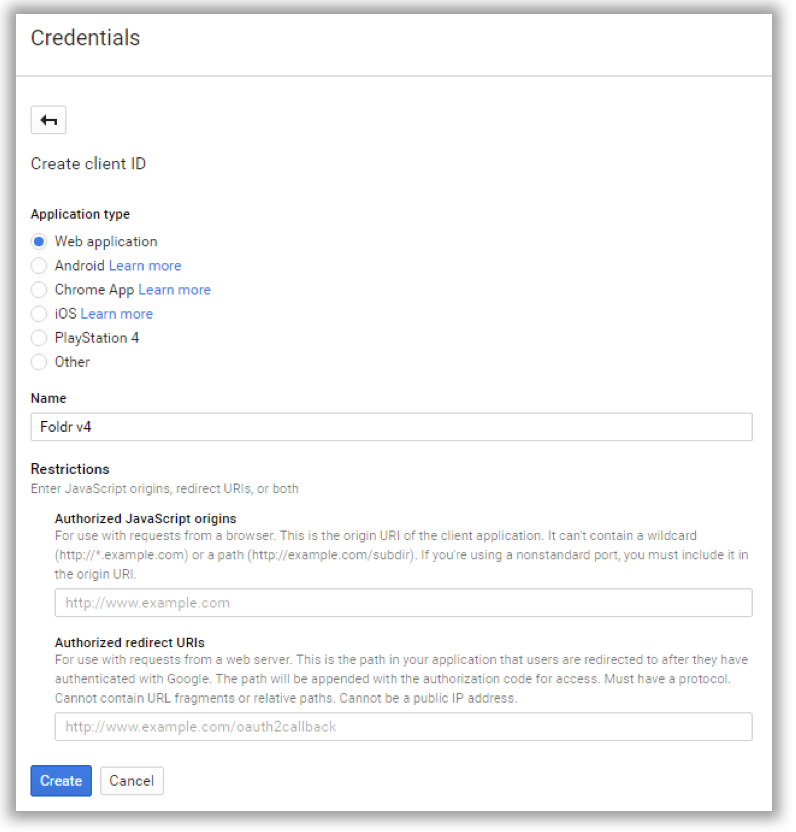
Configure the following sections:
1. Name
2. Authorized JavaScript origins – Specify the external URL of the Foldr installation
3. Authorized redirect URls – Append the following to the URL configured above:
/services/gdrive/connect
Foldr example https://foldr.minnow.it/services/gdrive/connect
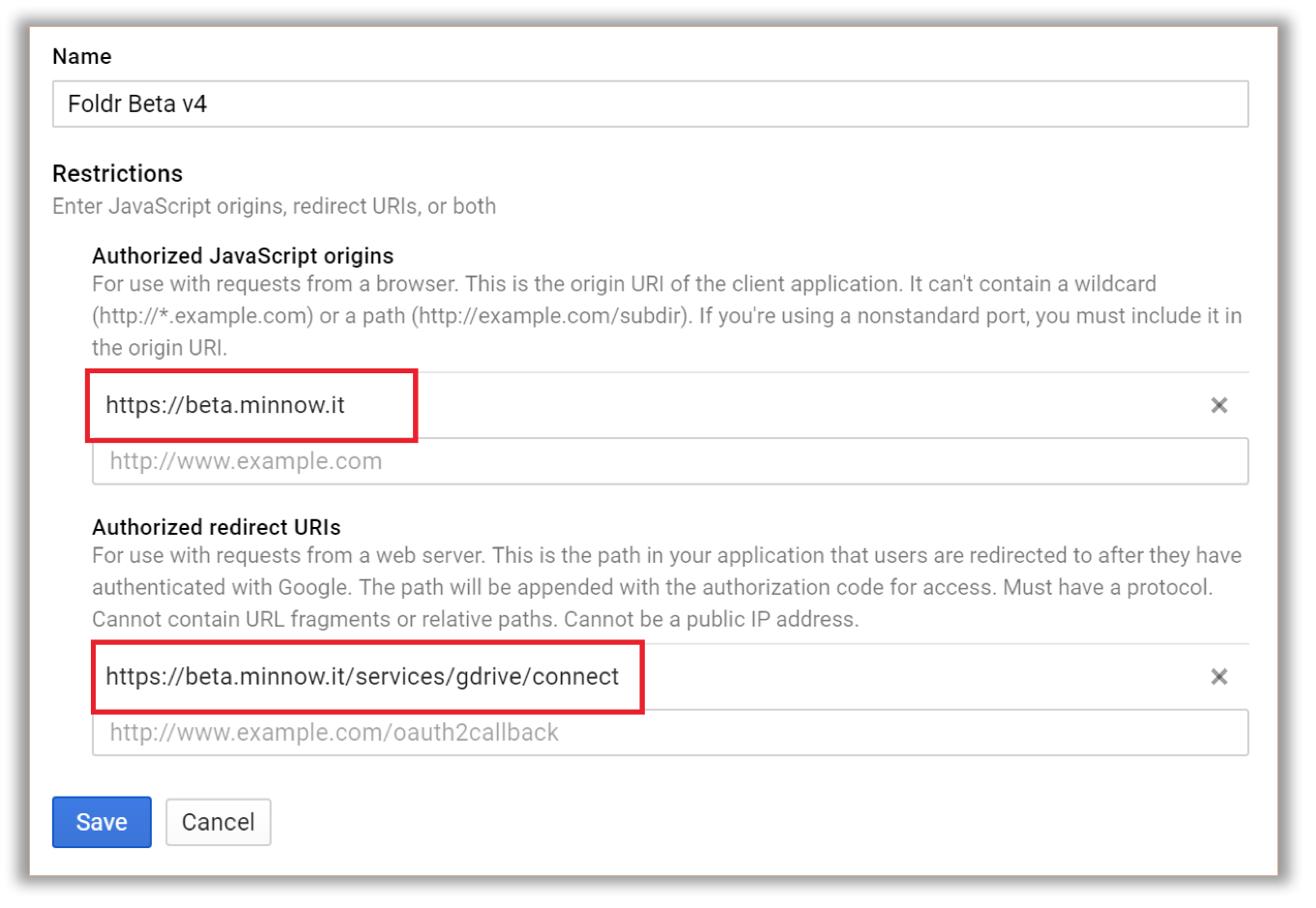
Click SAVE and you will be shown your client ID and Secret (the fields below are intentionally shown blank below but they will be populated automatically).
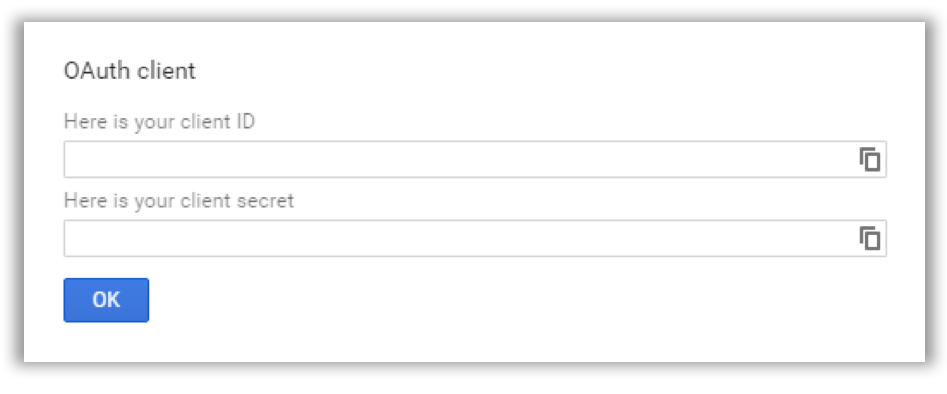
Configure the G Suite service in Foldr Settings
Log into Foldr Settings >> Integrations > Google G Suite >> Enable the integration and copy / paste the Client ID and Client Secret. Finally, click SAVE CHANGES.
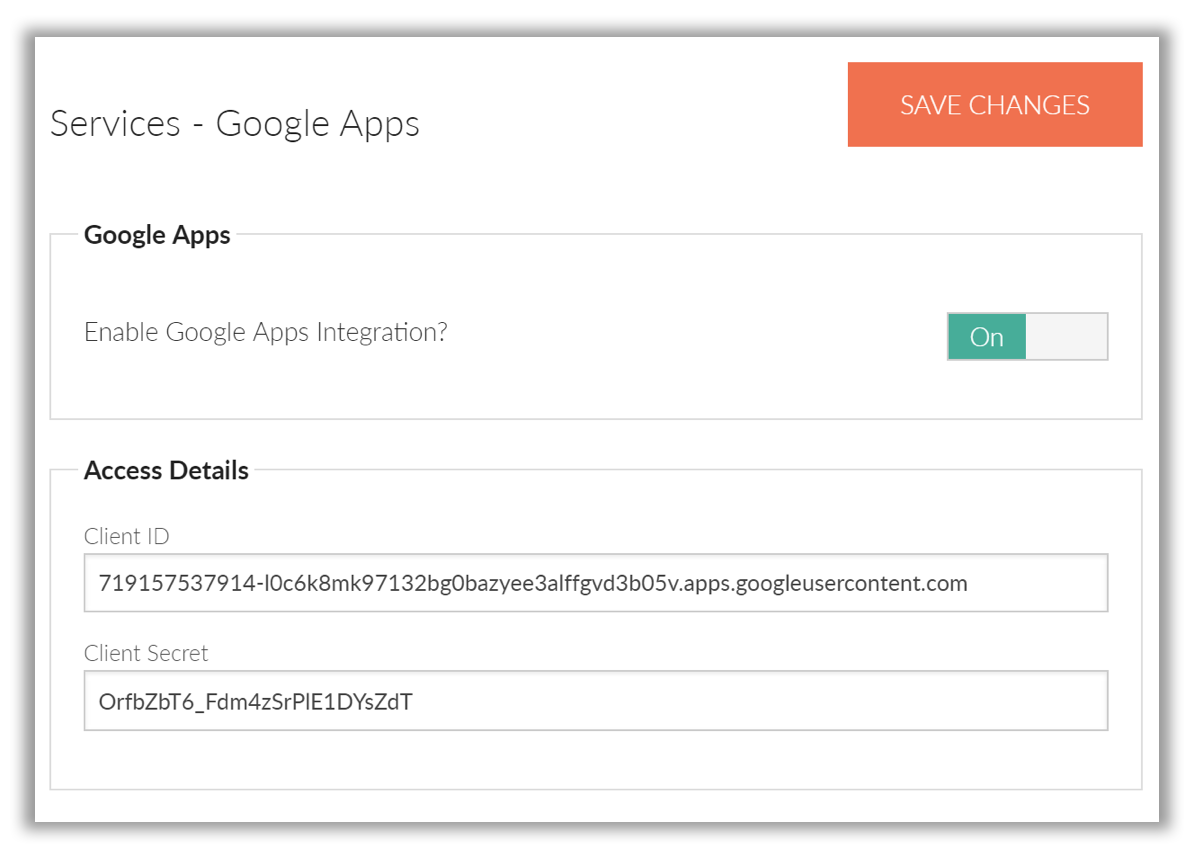
Linking a user’s Google account to Foldr
Users are now able to link their Google account when logged into Foldr using the ME >> Services menu item in the web app. Services can be located top right in the Foldr user interface once you click on your name.
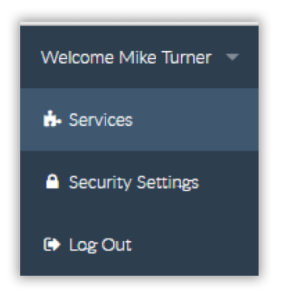
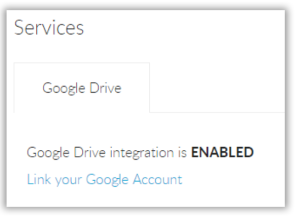
Click ‘Link your Google Account’ and you will be prompted to sign into Google.
Click ‘Allow’ to accept the following consent dialog.
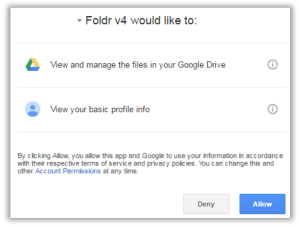
You should see a brief please wait screen and your Google Account will now be linked to Foldr.
Users can unlink a Google Account at any time by clicking Services >> Unlink Google Account.
Adding the share for Google Drive
Add a new Share under Foldr Settings using the share path %googledrive% if you would like to present all linked users Google Drive storage area within the Foldr interface.
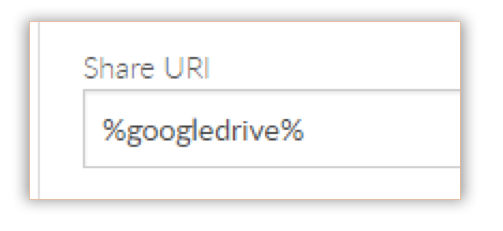
NOTE – Google Drive is accessible for users using the web interface and mobile apps but is hidden from WebDAV connections, due to the lack of easily readable file names and paths on Google Drive..
Google Drive in the Foldr web app interface:
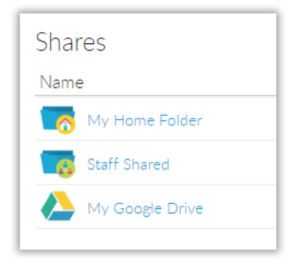
Providing the API has been enabled correctly, users should now see their Google Drive in the main Shares list and Edit in Google Drive should be available when they click on local or cloud based documents.
Example – Edit a word document held on network based SMB share in Google Drive.
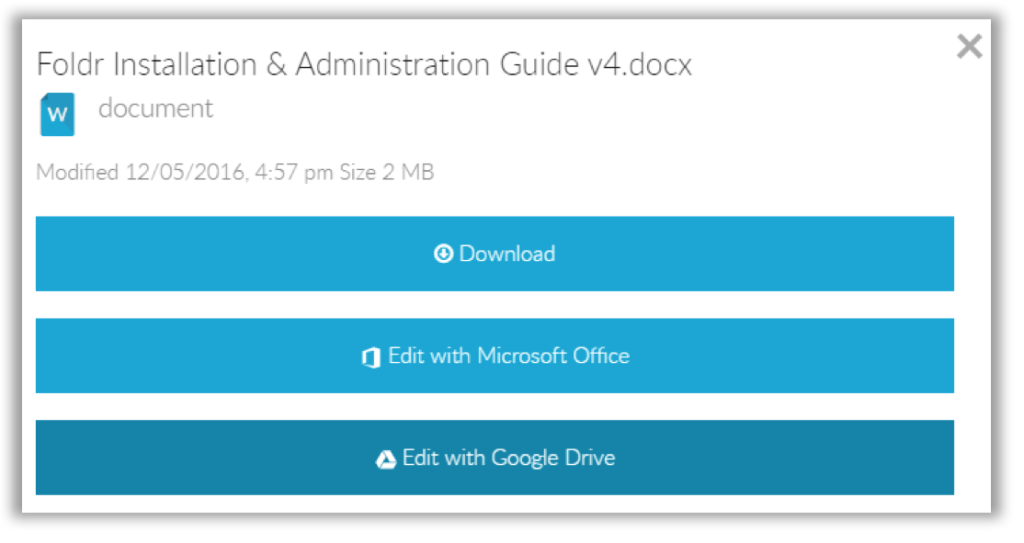
The user selects the document and clicks ‘Edit with Google Drive’, document is sent to Google Drive and is now available for editing in the web browser in the Docs interface.
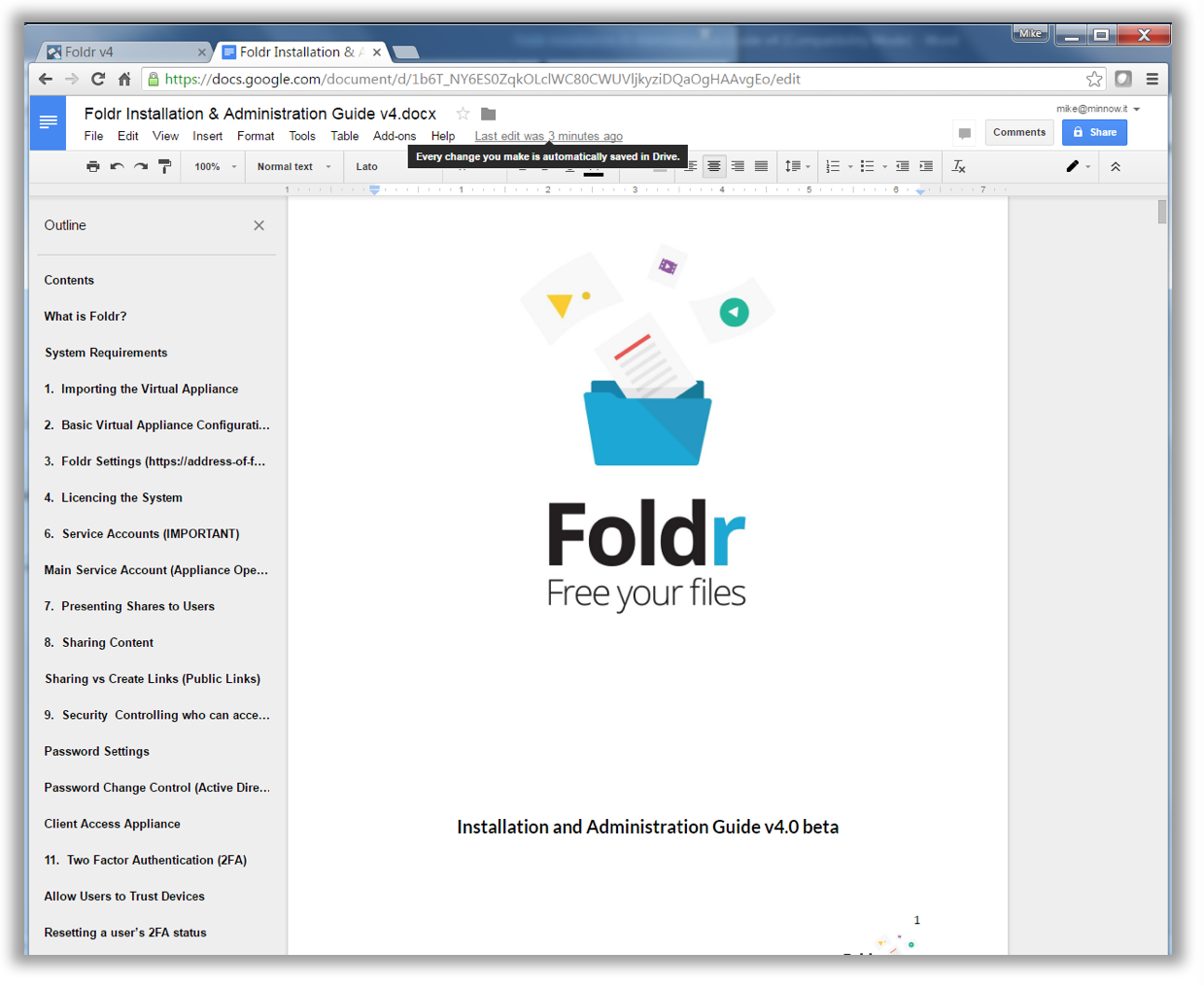
If the source document resides on Google Drive, any changes are saved automatically when the browser tab is closed. If the original document was sent to Google Apps from another location, you will be prompted to either or discard or save changes when the Google Apps tab is closed. See below:
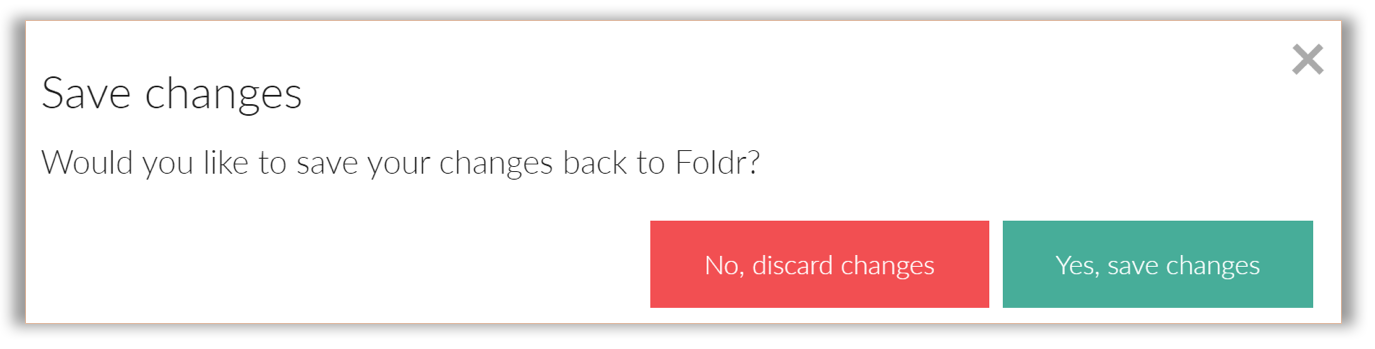
By default, Foldr will allow users to link any Google to their Foldr account. If you would like to only permit linked Google accounts that are under the organisations administrative control you must specify your Google Apps domain under Foldr Settings >> Integrations >> Google G Suite >> Google G Suite Domain
Google Team Drive Support
Google Team Drives may also be presented to users, see here for more information