Foldr can present an organisations Google Shared Drives (previously known as ‘Team Drives’) in the Foldr apps alongside a user’s personal Google Drive and other storage locations.
The administrator has the option of presenting either the Shared Drive root as a location in Foldr with each Shared Drive presented as a sub folder within this, or individual Shared Drives may be presented as separate items under My Files.
It is recommended that you use a Google service account to automate the process of linking a users Google and Active Directory accounts when using Google Shard Drives, however manually linking Google accounts will is also available.
Presenting the Shared Drive root in Foldr
1. Follow the standard Google G-Suite configuration steps here (recommended – automatic linking using service accounts) or here (manual account linking)
2. To present the root of the organisation’s Shared Drives, add a new share / storage location under Foldr Settings > Files & Storage
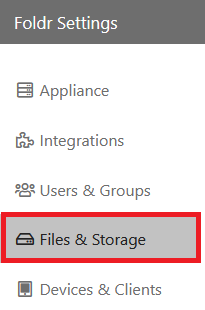
3. Click +Add New
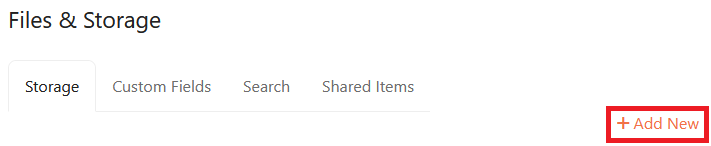
4. Click ADD NEW
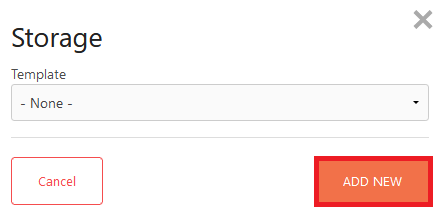
5. Give the Storage item a suitable name and use the Storage Address:
%googleteamdrive%
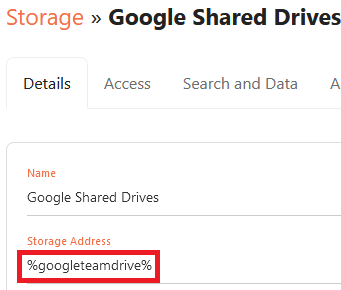
6. Click Save Changes
7. If using a Google service account (recommended) click the Access tab select the service account to be used to access the Shared Drives.
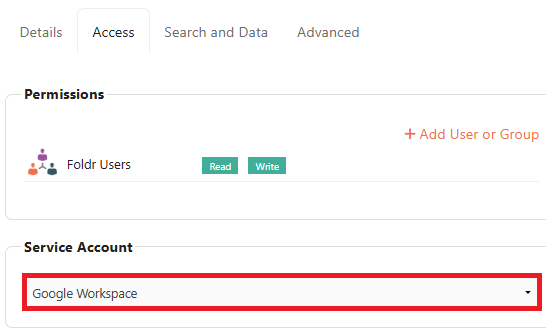
Click Save Changes
The configuration steps are complete. Foldr users will now be able to access the organisations Shared Drives in the Foldr apps. Web app shown below:
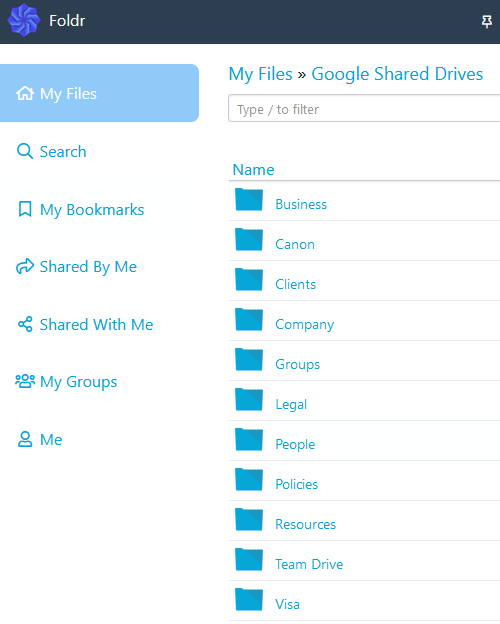
The same shared drives as seen in the native Google web app
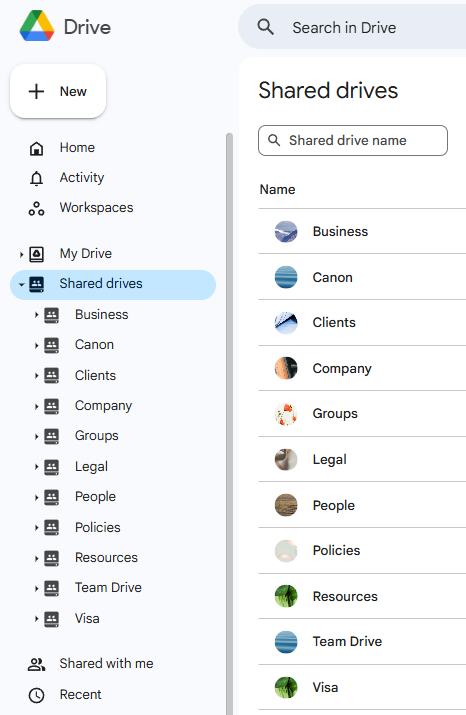
Presenting a specific Google Shared Drive in Foldr
1. Follow the standard Google G-Suite configuration steps here (automatic/service accounts) or here (manual account linking)
2. Find the ID Shared Drive ID for the Drive that you would like to present to users by logging into https://drive.google.com. Expand Shared Drives and select the item to be presented in Foldr. In this example we will present the Business shared drive.
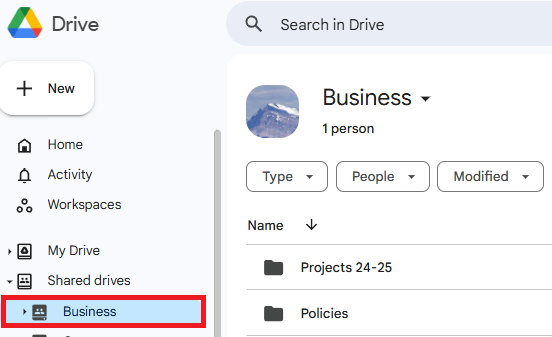
3. Copy the Shared Drive ID from the browser address bar. You will find this appended to the URL as highlighted below.
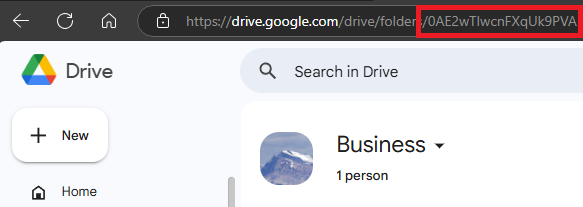
4. Add a new storage location under Foldr Settings > Files & Storage using Storage Address configured as below:
%googleteamdrive%/shared-drive-ID
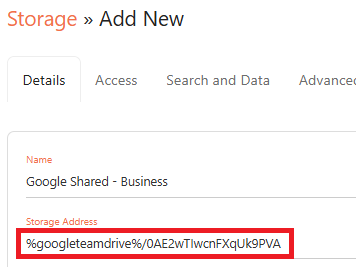
5. If using a Google service account (recommended) click the Access tab select the service account to be used to access the Shared Drives.
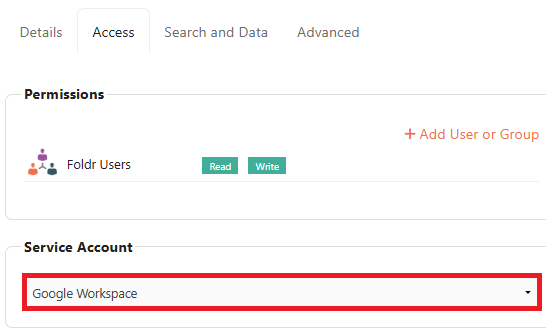
Click Save Changes
The configuration steps are complete. Foldr users will now be able to access the Business Shared Drive in the Foldr apps. Web app shown below:
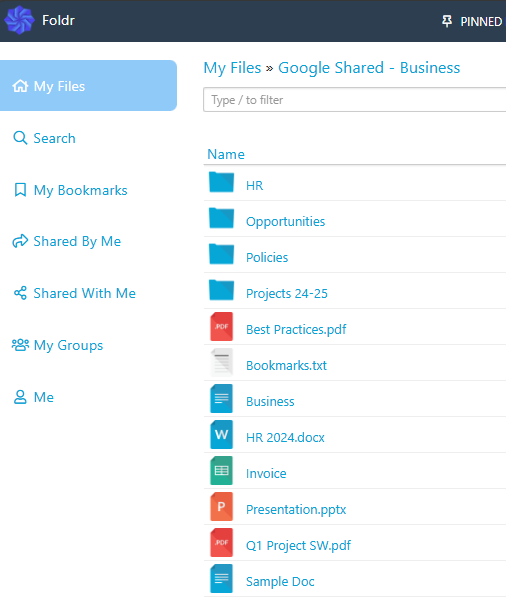
The same Business shared drive as seen in the native Google web app
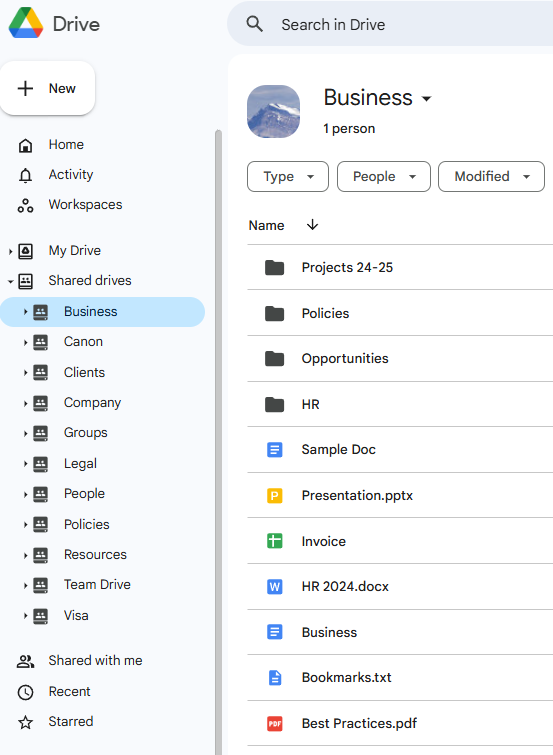
Enabling Search for Google Shared Drives
Search can be quickly enabled for users by using the Google service API, however it is also possible to provide search for Google Drive and Shared Drives by indexing with Foldr.
Using the Google Search API
- Navigate to the Google Shared Drive (root or specific drive) in Foldr Settings > Files & Storage.
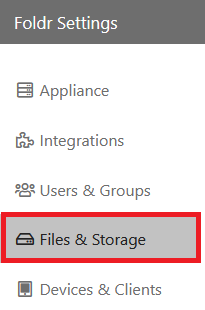
2. Edit the Google Shared Drive root or specific shared drive location.
3. Click the Search & Data tab. Then enable the toggle labelled Show as location for search
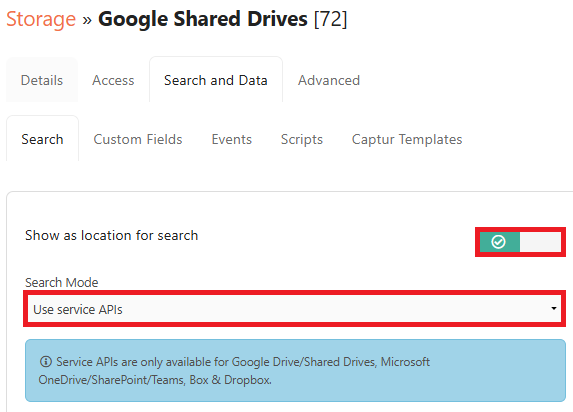
4. Click Save Changes
The configuration steps are complete. Users will now be able to search across all shared drives in Foldr.
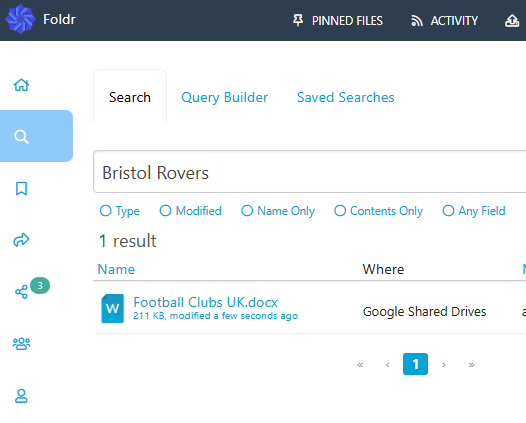
Using Foldr to index Google Shared Drives
This requires more configuration steps, but provides a more powerful search experience and can be used in conjunction with other Foldr features such as Captur, MaSH and Custom Fields. Setup guidance for indexing storage locations with Foldr, can be found in this dedicated article.