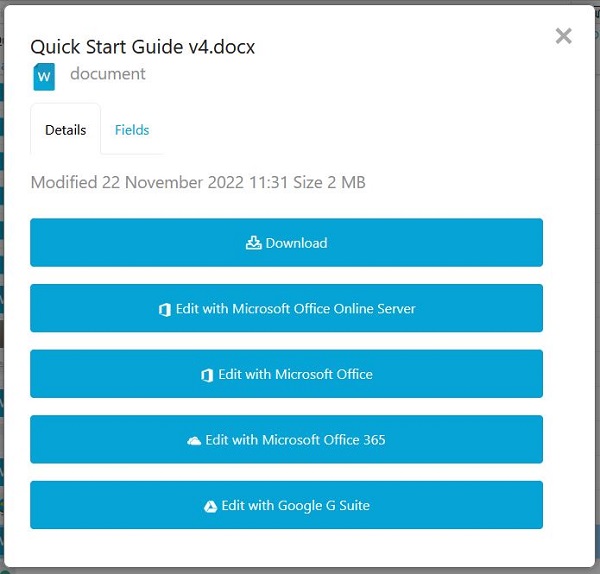Foldr v4.25.0.3 introduces a new web viewer interface in the web app that displays Microsoft Office, PDF, common image formats and also allows audio and video playback. Office documents may be viewed directly in the browser using online services provided by Microsoft or Google.
Where it is not desirable to use online services to render Office documents, this functionality may be disabled on the Foldr server.
Office Web Viewer
By default, the Microsoft Office Web Viewer is enabled. The server also supports Google’s document viewer which may be used as an alternative.
Requirements:
1. Foldr server is reachable externally
2. Valid SSL Certificate installed
3. User is browsing to Foldr using its public/external address
4. Documents must not be behind password protected public links. Standard public links (no authentication required) are supported with the Office document web viewers
The Foldr server must be reachable externally as both services ‘pull’ the file from the server in order to render them in the browser.
Important – for the Microsoft or Google Office web viewers to work correctly, the user must also be connected to Foldr in their browser using the external / public URI rather than Foldr’s internal IP address / hostname. The reason for this is due to the document source path provided to Google / Microsoft online viewers use is taken from the address the user is connected to.
The Microsoft and Google Office viewer services can be enabled/disabled as required on the Foldr server appliance under Foldr Settings > Integrations > Documents.
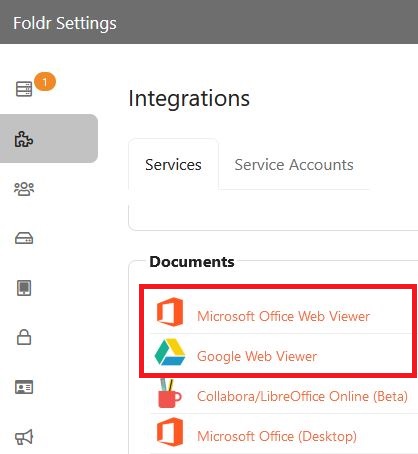
If both viewers are enabled on the Foldr server, it will default to Microsoft Office Web Viewer.
Viewing Files
Clicking on a file in the web app will display the viewer interface. The file content will be displayed on the left and file details (type, size and modified date) shown in the right-hand panel.
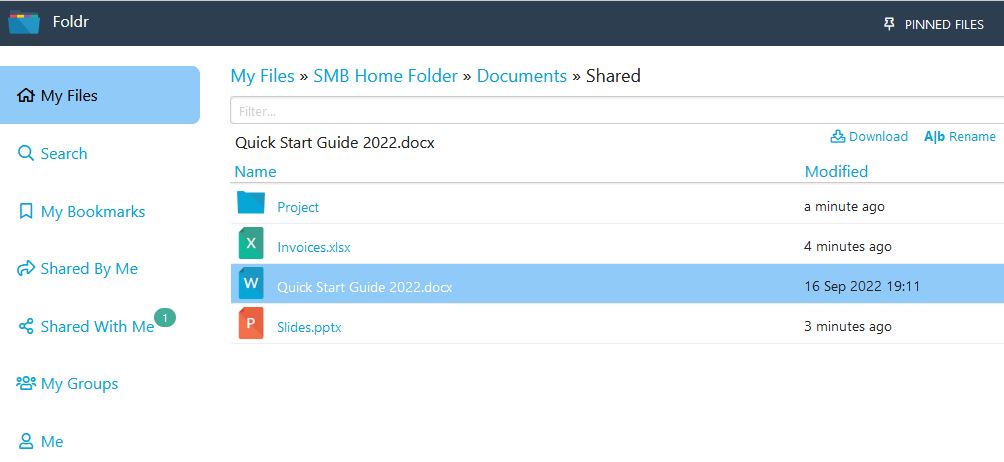
Office Documents
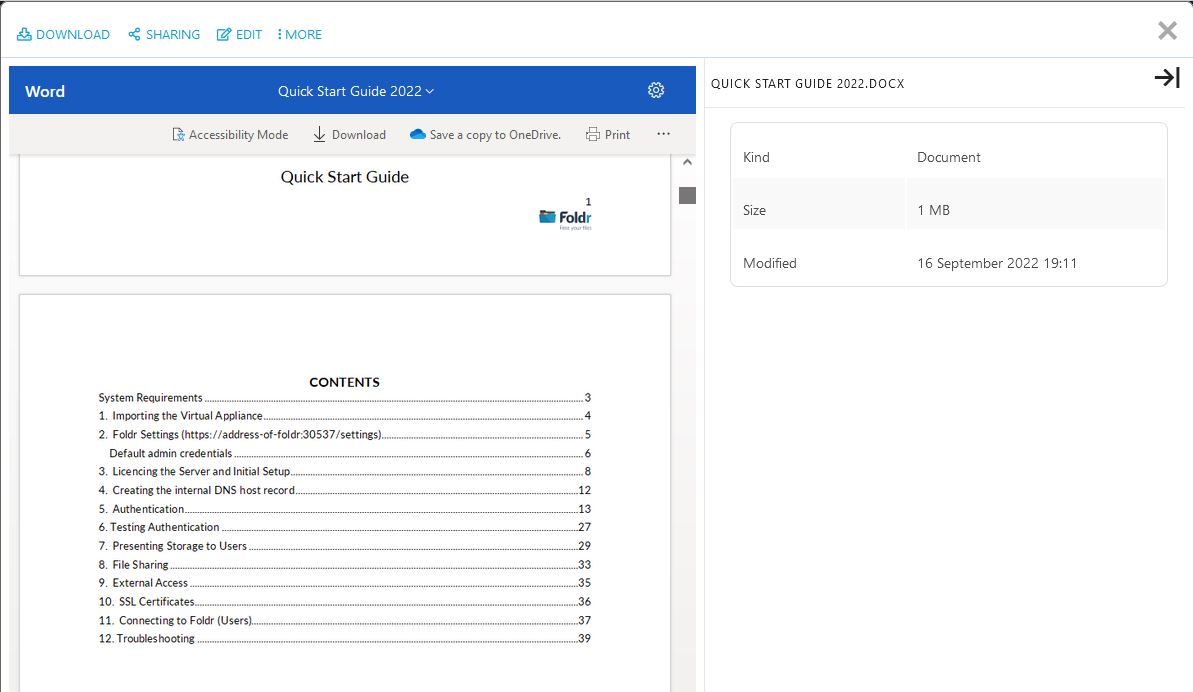
Audio Playback
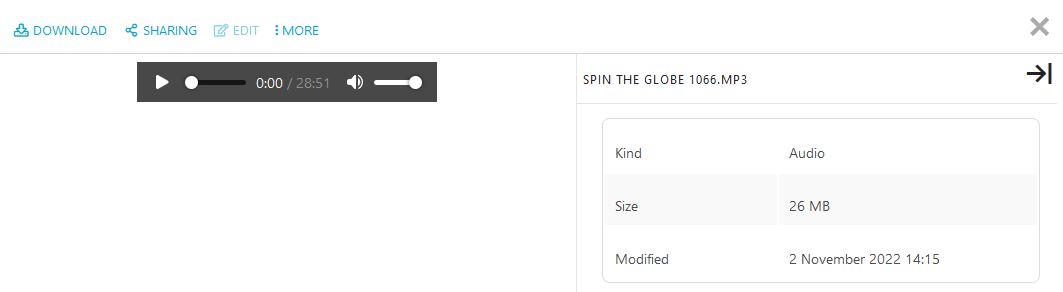
Image files
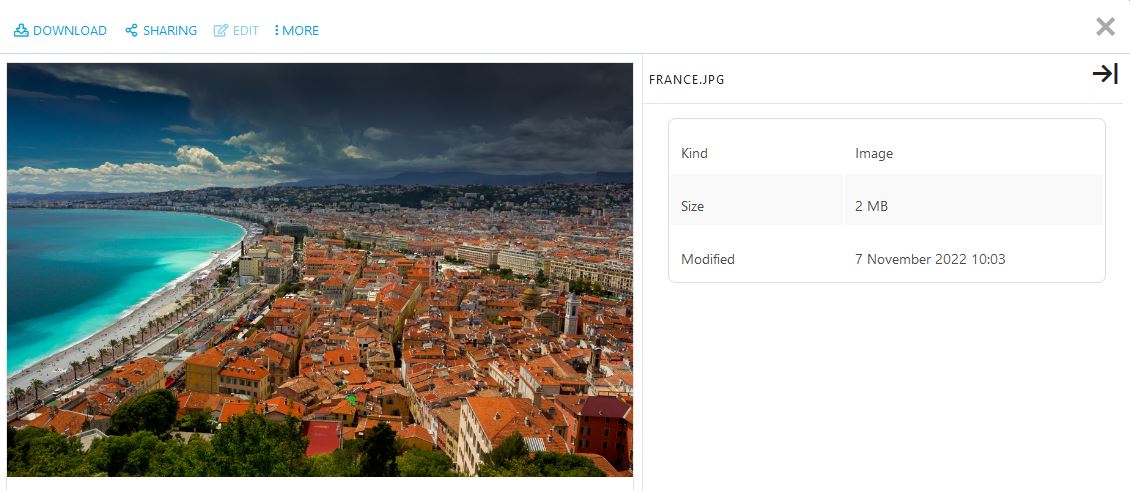
Media Playback
(Audio shown)
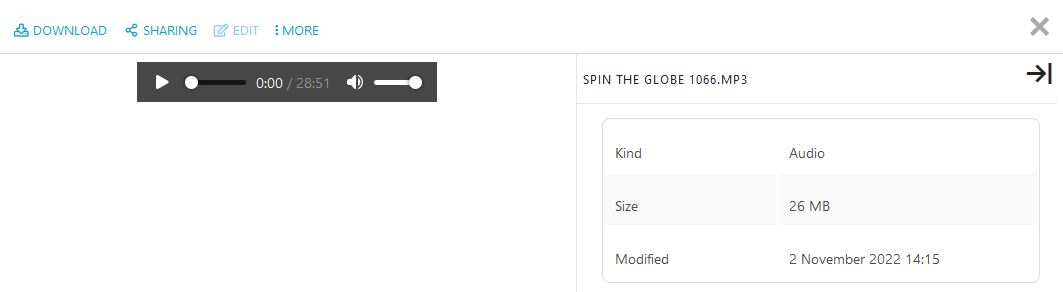
File Actions
At the top left of the web viewer UI are buttons/controls to Download, Edit Office documents, Share and other actions such as Bookmark or Pin files
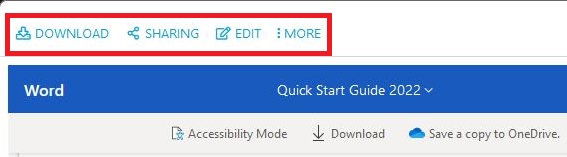
Editing Microsoft Office Files
When previewing an Office document, it can be edited using the EDIT menu. This will present all of the editing options that are available on the server for users. Note – in the example below, it may contain options that are not enabled by default.
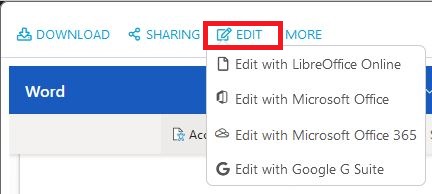
Sharing
The SHARING menu (if enabled on the server) will present the available options to share (with others) or create public links
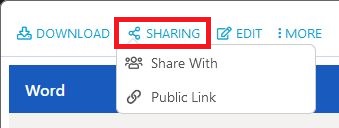
Bookmarks & Pin Files are available under the MORE menu
Custom Fields
Where custom fields are enabled on shares, these will also be visible in the right hand-panel.
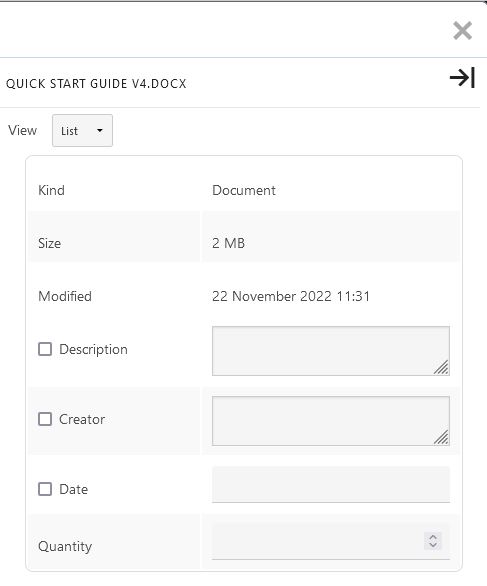
Troubleshooting
Content Blocked
One possible issue with the web viewer is a ‘Content blocked’ error (shown in Chrome/Edge) or a blank window in Firefox browsers when previewing Microsoft Office files.
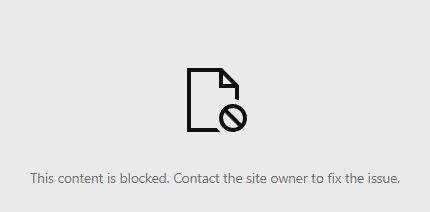
This is caused due to incorrect custom server headers being used on the Foldr server – Check Foldr Settings (server admin web admin UI) > Customise > HTTP Headers.
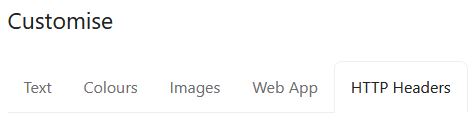
Using a blank / unconfigured HTTP Header value should resolve the issue. However, where HTTP Headers are configured, such as the example below:
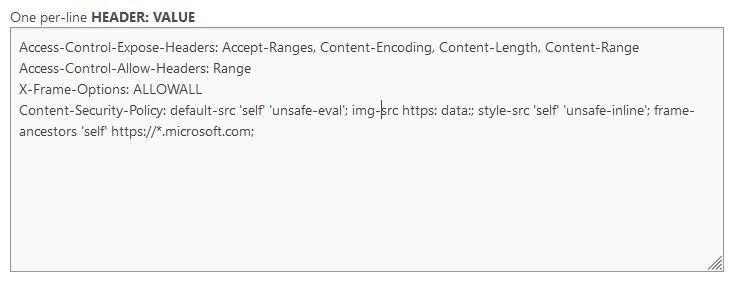
Adding https://view.officeapps.live.com to the “frame-src” directive will resolve the content blocked error where the Microsoft Office web viewer is used. Where Google web viewer is used https://docs.google.com should be added to the “frame-src” directive.
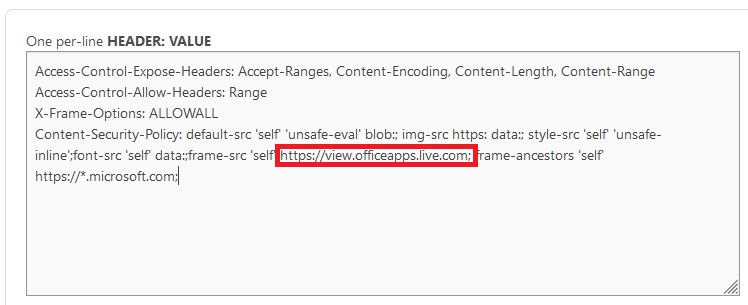
An Error Occurred
This error typically happens because the online web server (MS or Google document viewer) is being blocked from accessing the Foldr server due to geo-location blocking. This blocking may be configured on the Foldr server itself, or on some other third-party firewall.
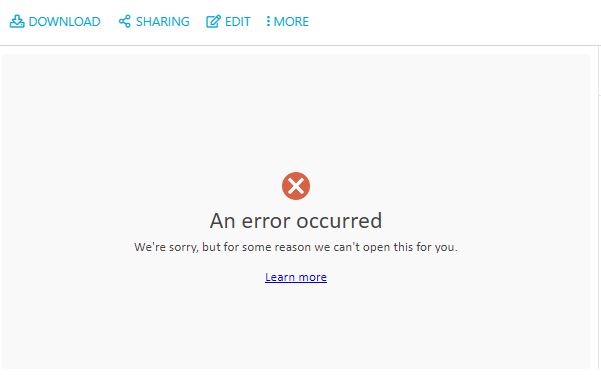
The resolve this error, you should ensure that your Foldr server is reachable from your regional Microsoft online datacenter.
In the UK and possibly other EU locations, it is required to allow access from Ireland and Netherlands for the Microsoft Office web viewer service to function correctly.
Example:
The server geo-location blocking is configured under Foldr Settings > Appliance > Firewall – uncheck both ‘Ireland‘ and ‘Netherlands’ (if based in UK) and Save.
Example, unblocking access from Ireland using Foldr built-in geolocation block option.
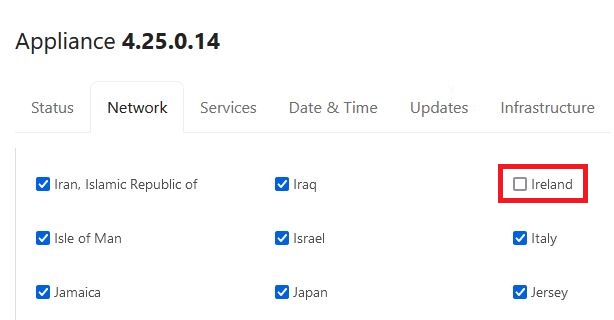
File Not Found
If the Microsoft Web Viewer service is unable to pull the document from the Foldr server for other reasons than geo-location blocking a ‘File Not Found’ error may be displayed.
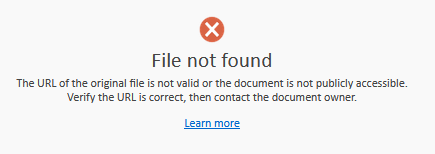
One possible cause of this error is when viewing documents in Foldr inside a password protected public link. The Microsoft Web Viewer service will be unable to reach the document online as it
Disabling the Web Viewer (Restore Previous Foldr web UI)
If you would prefer to revert to the previous UI available in the Foldr web app this can be done by disabling the toggle ‘Use web file viewer‘ in Foldr Settings > Customise > Web App – then save changes.
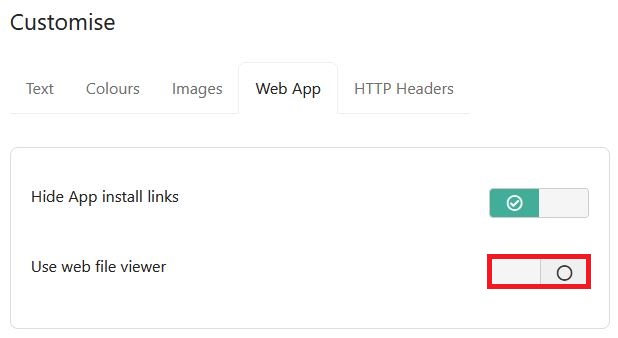
Once the web file viewer is disabled, the previous UI will be shown to users when they click on files in the web app. Example below: