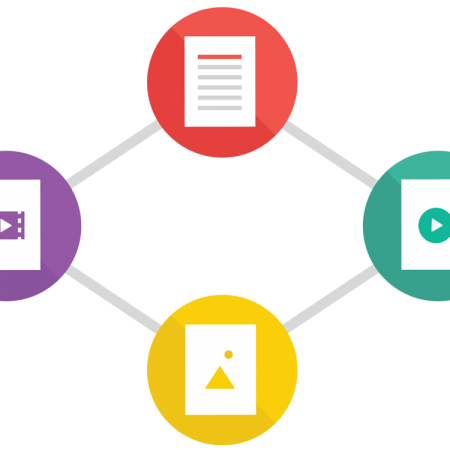One of Foldr’s most powerful features is called an fLink (pronounced “eff-link”).
One of Foldr’s most powerful features is called an fLink (pronounced “eff-link”).
An fLink is a short URL which will look something like https://foldr.mydomain.com/flinks/aty67c (you may have seen something similar when sharing videos on YouTube). fLinks provide you with a way to share files or whole folders which are on your network with other users – or people externally – quickly and safely. fLinks are a great way for students to submit work or co-workers to share sensitive documents. They also make it much easier to send large files or folders via email without coming up against attachment limits.
I want to share something, but only with other users on my network…
We’ve got you covered. Foldr allows you to create two kinds of fLinks – private and public. Private fLinks require that the link recipient log in to Foldr before they can download the file or browse the folder. In other words, they must be a fellow user on your network. Public fLinks only require that the recipient know the address of the link. (It’s worth noting that the address is random, and fairly difficult to guess.)
How do I create an fLink?
fLinks in Foldr are enabled on a per-share basis and are not enabled by default so you may need your system administrator to enable them before you can begin sharing files. Once enabled you will see a link icon which will enable you to create links to any of your files or folders. fLinks can be perpetual or they can have an expiry date set. The great thing about sharing resources in this way is that since they remain on your network, when the resources are edited or updated the link does not need to be recreated. Links can be shared via all of the regular channels – email, websites, blogs, Twitter etc. – Foldr will even create a QR code for you!
What happens when somebody receives an fLink?
If the link points to a file then the recipient will be able to preview the file and download it should they wish. If the link points to a folder then that folder (and it’s subfolders) can be browsed and individual items can be previewed or downloaded. Alternatively, the entire folder can be downloaded as a zip file. Sharing whole folders is a great way for educators to share all kinds of course material – simply place all materials into one folder – documents, videos, sounds, images – and share it with your students.

Can I see if people have downloaded the items that I shared?
Absolutely! Log in to the web interface and click on the link icon in the toolbar. You’ll see a list of all of your shared files and folders as well as who downloaded them and when.

What this means is that you you can now access files through Foldr in other iOS apps, without leaving the containng app. So you can access a Pages document on your network and edit it without leaving Pages! All changes are automatically saved back to the network in the background. You can also move files from Pages into Foldr without having to jump between apps.
Upload files from other Apps to Foldr
Extension support also means that you can upload files from other apps inside Foldr. The all-new file action menu contains an “Upload From Other Apps” option which allows you access to files contained within other apps. (Note that the other apps must also provide extensions for this to work.) Have a file in your DropBox or Google Drive which you want to save to your network? No problem with Foldr 2.1
Select multiple items to move or delete
New in Foldr 2.1 is the ability to select multiple items for deletion. You can also now move items to a different folder in the same share.

Now for the technical bit…
This section is for system administrators who may be wondering what is required to enable fLinks.
fLinks are configurable in the Settings of each Share on the Foldr appliance. To enable basic private links you need only toggle them to “On”. However, when enabled users will require at least read access to any files which are shared with them.
This is OK if the links point to items on a communal network drive but not so useful if users want to share files which are kept in personal areas – their home folders for example. In this case you can choose to allow linked files and folders to be accessed using an alternate set of credentials.
When this is enabled the link recipient must authenticate as themselves to access the contents but the Foldr appliance will use the alternate credentials which you have provided to access and serve any shared items.
Whilst these credentials are encypted within the appliance and never revealed to users we would strongly recommend that you create a special account to use for this with a complex password and provide it with no more than read access to the share for which you are enabling fLinks.
If you wish to enable public links you must also provide a set of credentials for the appliance to use and the same suggestions about security apply.
Wrap Up
fLinks are a powerful way to extend the sharing capabilities of your network whilst keeping the files on your servers and avoiding data duplication. Many schools are using fLinks to set and collect assignments or to send douments to Governors or Parents. Businesses are using them to share whole portfolio folders with clients. What will you share?
If you’d like any help getting fLinks setup with your Foldr install then contact us support@minnow.it