Foldr provides an optional permission on each configured storage item called ‘Checkout’. When a file is checked out in Foldr, other users will be aware that a file is being worked on by another user and see a coloured padlock on the file in question. (Orange if checked out by yourself, or red if checked out by another).
Other users will be unable to overwrite or make other changes to the file, such as directly edit the document through Microsoft Office.
Users may manually check files out and back in using any of the Foldr apps, providing they have been granted the relevant permission on the Foldr server.
Appliance update 4.12.2.0 (26th March 2019) enhances the Checkout feature with the option of using an dedicated service (foldr-checkouts) on the server to automatically lock / hold files open for the user while they are checked out. This will prevent others from making changes to a file outside of Foldr, such as via a standard mapped drive in Explorer or other application.
Enabling the Checkout Permission for Users
The Check Out feature/permission is enabled on a per-share basis and is granular in the same way as any other share-level permission in Foldr. i.e. it may be enabled for all users or specific individuals or groups as required.
Edit in Microsoft Office and Automated Check Out / Check In
The Foldr web app ‘Edit in Microsoft Office’ feature utilises the built-in web based mechanism in Microsoft Office to allow users to easily download, edit Office files and save directly back to the server.

This feature in Office relies on and automatically uses file locks when a document is opened for editing from the browser in both Windows or macOS. The file lock and subsequent file release process is applied automatically in Foldr as a check out and check in when the user closes the document.
NOTE – Because Office relies on the file lock mechanism to function, files are automatically checked out and in when a user uses the Edit in Office button regardless of whether the check out permission is enabled on the share.
Read-only SMB share recommendations
If read-only shares are being presented to users/groups in Foldr it is recommended that the administrator DENY the check-out permission to any users that have read-only access. By denying the check out permission, the Edit in Office button is hidden from view in the web app. This will prevent the possibility of a user inadvertently checking a document out that they cannot write back to the server. Providing the read-only user closes the Office application, the file will be checked back in automatically by the Foldr server.
Enabling the Check Out Permission for Users
To enable Checkouts, navigate to Foldr Settings >> Files & Storage and edit the share in question. Click the Access tab and scroll down to the permissions section at the bottom of the screen and either edit the ‘Foldr Users’ group (which represents all users) or add a specific AD user/group as required.
NOTE – Where checkouts are only enabled for a specific group of users, due to the fact the feature relies on checkouts as a background process, the Edit in Office web app button will be hidden for all other users that do not have checkout=allow permission on the share.

When editing the user / group permission, click on the Check Outs tab and enable the Check Out permissions by selecting Allow
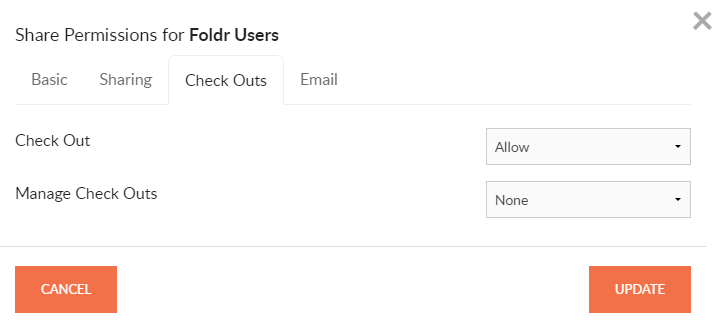
Click Update
Check Out
When the user next signs into Foldr, they will be able to check files out – Example below using the web app. The macOS and Windows apps provide access to the check out/in feature through the context menu >> Foldr option in Explorer and Finder.
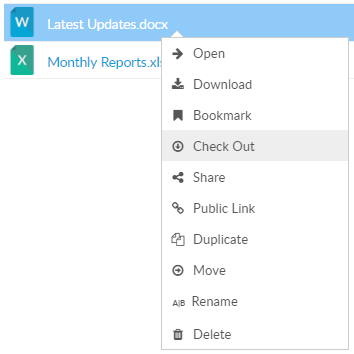
A padlock icon marking that files are checked out will be shown. An orange icon is shown for files you have checked out yourself
![]()
A red icon is shown for files that have been checked out by others.
![]()
Clicking on a checked-out file will give more information about who checked the file out and when. Note that the Edit in Microsoft Office button is not available.
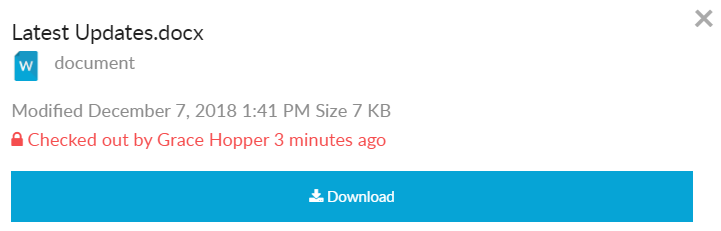
Check In
To check a file back in, the user can use the context menu (right-click) or ‘Check’ In button in the file summary.
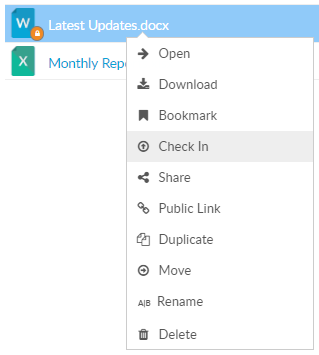
This will remove the padlock and make the file editable by others.
Manage Check Outs Permission
“Manage Check Outs” permission gives users the ability to check files in for other users.
Note – A user with the Manage Check Outs permission must also be granted Check Out in order to use the feature.
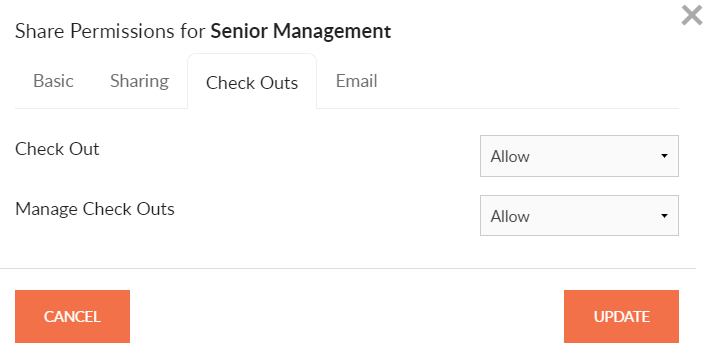
Automatic Check Out and Check In with Desktop apps
The Foldr web app Edit in Microsoft Office button will automatically check files out and in as they are opened for editing and subsequently closed. The Check Out permission is not required on a share for this to take place.
The Windows and macOS Foldr desktop apps provides an option to automatically Check Out Microsoft Office documents. There are requirements to this feature:
1. The user must have the Check Out permission enabled on the share in Foldr Settings > Access tab.
2. In the Windows app, the Foldr drive must be mounted in network (default) mode rather than removable drive mode.
3. Automatic checkouts must be enabled in the Foldr for Windows client (Settings >> Advanced tab) – This is enabled by default on macOS.
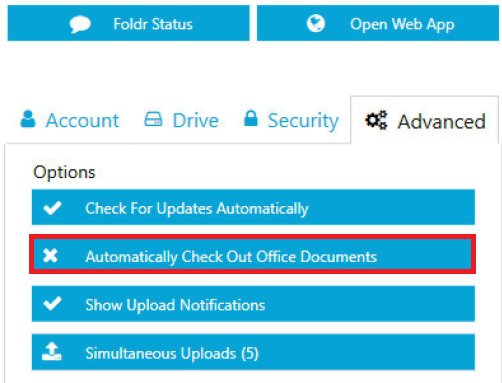
This setting can be enabled en-masse by the administrator if required by configuring client the registry key ‘OfficeAutoCheckouts’ as described here.
The mobile Foldr apps (iOS and Android) do not support automatic check outs and the user should perform the check out manually.
Preventing Changes Outside of Foldr (SMB Service)
Checkouts exist only when a user is interacting with files from within Foldr (i.e. if signed into the web app, desktop or mobile apps). Other devices such as domain-bound workstations using standard mapped drives or other file access solutions are not aware of checkouts and as such it may be possible to modify/overwrite a file that is checked out through Foldr.
To prevent this there is an optional SMB daemon/service called ‘foldr-checkout’ on the Foldr server. Once the service is running and enabled/configured on shares it will watch for files that are checked out with specific file extensions and then hold these open over SMB to prevent changes elsewhere, until the file is checked in.
Note 1 – Should the Foldr server be restarted (such as following a software update), the service will attempt to reconnect and hold open any files that were previously checked out.
Note 2 – The foldr-checkout service only works against SMB shares.
Note 3 – A suitable service account must be selected on the share in Files & Storage > Access tab for the checkouts service to function.
Enabling the Foldr-Checkout SMB Service
1. Ensure you are running at least server version 4.12.2.0
2. Navigate to Appliance >> Services and scroll down to the foldr-checkouts service

3. Click the drop-down menu and select Enable
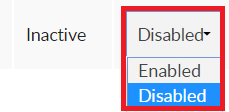
4. Start the service

5. Note the service is now ‘Active’

6. Navigate to Files & Storage>> edit-share >> Advanced > Checkout Service tab, scroll down and enable the switch labelled ‘Lock checked-out files?’
![]()
Note – the share must also have the ‘Check Out’ Permission enabled for users (everyone or specific users/groups) for the SMB lock to be effective and a service account that has permission to the share/files must be selected on the Access tab.
7. Configure the file extensions that the server should hold open if checked out by users (MS Office file extensions are enabled by default)
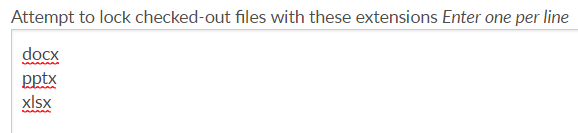
Foldr-checkout service setup is now complete. When a user checks out a file with a matching file extension (as above) it will be held ‘open’ by the Foldr server on their behalf. Should another user attempt to edit a document outside of Foldr (such as via native mapped drive in Explorer) they will receive the typical file in use prompt.
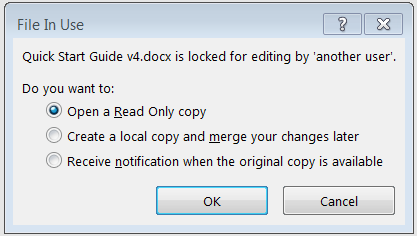
The Receive notification when the original copy is an available option and will work as expected. When the Foldr user checks the file back in, they will receive the notification in their Office application where they can click Read-Write to start editing the file.
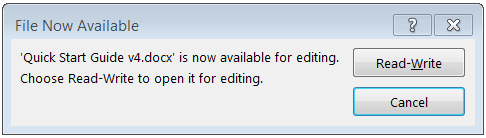
Administrative Console Commands
Two checkout specific commands are available to the Foldr administrator on the appliance console.
list-checkouts
The ‘list-checkouts’ command will list all checked out files on the server, whether checked out manually or automatically by Edit in Office sessions in the web app or editing Office files via the desktop apps.
remove-checkouts <days>
The ‘remove-checkouts x’ command, will remove all checkouts on the server older than x days specified. To remove all existing checkouts on the server use ‘remove-checkouts 0’