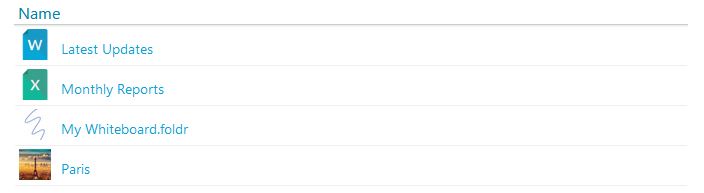Public Links can be customised to change their appearance. This can be useful if they are being embedded into a web page on another service such as a website or LMS /VLE:
The following options are available by appending the following query string options to the URL. The following options may be used:
embed=1|0 (0 is default – 1 removes header text, file filter box and download button)
embed=1&pin=1 (removes header text, file filter box and download button but leaves the logo top bar)
filter=1|0 (1 is default – 0 removes the file filter box at the top of the UI where embed=1 isn’t set)
modified=1|0 (1 is default – 0 removes the modified date column)
extensions=1|0 (1 is default – 0 removes all file extensions)
order=modified&sort=desc changes the sort order of all files and folders in the link to show the latest modified item first
order=modified&sort=asc changes the sort order of all files and folders in the link to show the oldest modified item last
previewonly=1|0 (0 is default – 1 removes the inline download button for all files and hides the download button for files that can be viewed in the browser, such as PDF and images). Note – The previewonly option does NOT prevent the download of files via other means, such as the browser context menu while previewing files.
dialogs=1|0 (1 is default- 0 removes all Foldr dialogs when a user clicks on a file in the public link and displays the file immediately.
view=default|grid|list changes the view in the web UI when accessing public links. If default (or not set) the user can change between list and grid view using the top-right button. If view=grid or view=list is used, the view is fixed and the user cannot change it.
One or all of these options can be appended to the URL as required.
When testing public links with any of the changes above, it is important that you are not already signed into Foldr as this may change the appearance of the interface.
Default Public Link shown below (no query strings being used):
https://address-of-foldr/public/link-name/browse
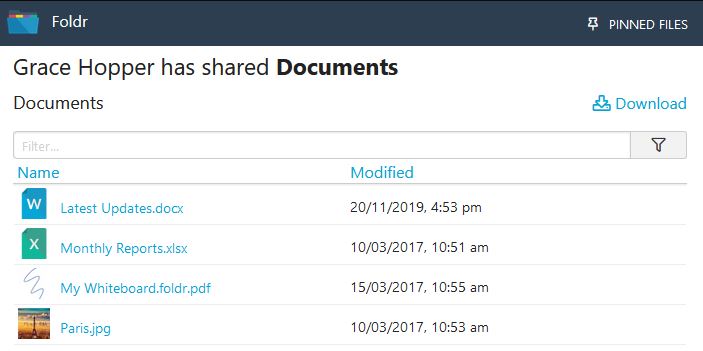
Using filter=0 to remove the filter box from the public link UI
https://address-of-foldr/public/link-name/browse/?filter=0 (note ../?filter=0)
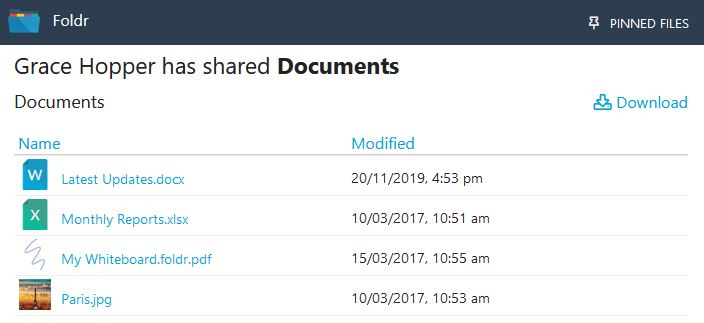
Using embed=1 to remove the header text, logo banner, filter box and main download button (note ../?embed=1)
https://address-of-foldr/public/link-name/browse/?embed=1
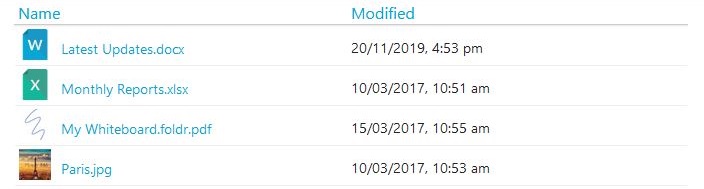
Using embed=1 and pin=1 to remove the header text, filter box and download button but keep the top bar visible
https://address-of-foldr/public/link-name/browse/?embed=1&pin=1
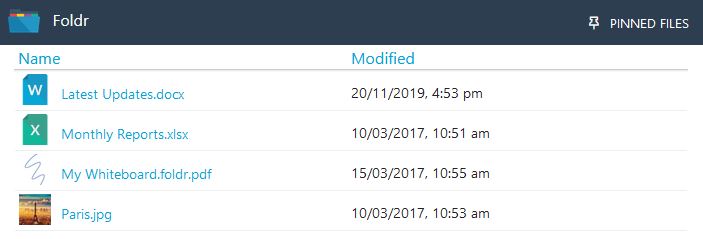
Using embed=1 and modified=0 to remove the header text, filter box, main download button and the modified date column
https://address-of-foldr/public/link-name/browse/?embed=1&modified=0
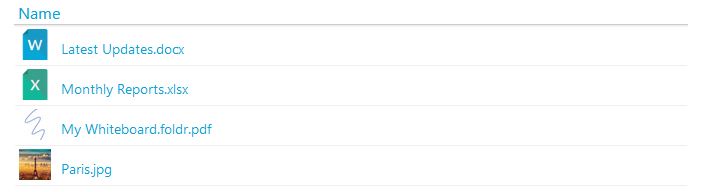
Using embed=1, modified=0 and extensions=0 to remove the header text, filter box, main download button, modified date column and the file extensions
https://address-of-foldr/public/link-name/browse/?embed=1&modified=0&extensions=0