Windows Server uses Group Policy to manage software and client settings for both users and computers bound to the Active Directory domain. A feature of Group Policy is software installation and this can be used to deploy the Foldr for Windows app to domain bound Windows clients.
System Requirements
Windows 7* – 11 (32bit or 64bit)
Win 7 SP1 with all updates applied is required
Visual C++ 2015 runtime – 14.0.24215 is required or higher
.Net Framework 4.5.2 or later
The latest version of the Microsoft Visual C++ 2015 – 2022 runtimes are linked below:
Visual C++ runtime for Windows 64 bit
Visual C++ runtime for Windows 32 bit
App Update Considerations
IMPORTANT – When deploying the app via Group Policy, it is important that you DISABLE the ability for users to update the app and control all updates using Group Policy instead. This is achieved by pushing out a registry key (UpdatesEnabled) as described here:
Installing the app with Group Policy
The recommended method of deploying the app with Group Policy is given below:
1. Download the latest Foldr setup .MSI using the .zip links below:
2. Extract the zip file. If you are attempting to install app version 1.2.0 rename the FoldrSetup.msi to ‘setup.1.2.0.msi’ and place it into an suitable SMB share on the network.
3. Open the Group Policy Management Console (GPMC). Create and link a new GPO on the Organisational Unit that contains the Windows clients that are to receive the Foldr app; or edit an existing policy if one for software installs. Edit the policy.
4. Browse to Computer Configuration >> Policies >> Software settings >> Software installation. Add a new item by right clicking on the main pane >> New >> Package.
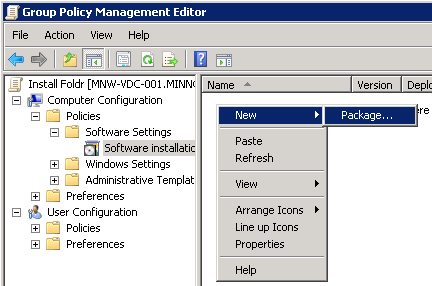
5. Browse to the location of the .msi file using the network UNC path (for example \\server\share\setup.1.2.0.msi) and select the .msi to be installed on the clients.
6. Use the default ‘Assigned’ deployment type and click OK to confirm.
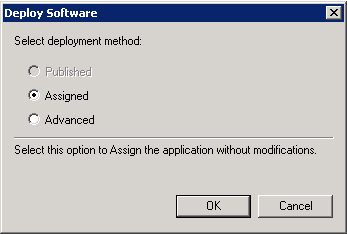
7. The app will appear in the main panel showing the application name, version and path.
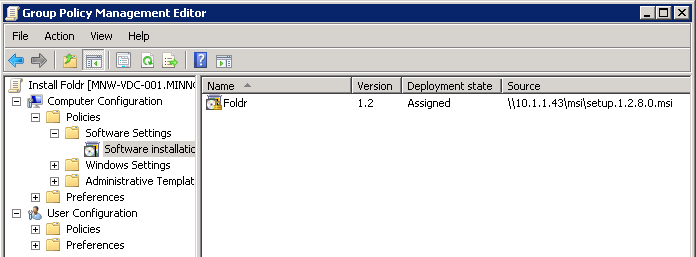
The basic deployment steps are now complete. When the Windows clients next reboot and they are connected to the network the Foldr app will be installed automatically.
Upgrading the Foldr app
The administrator can manage Foldr updates through Group Policy by adding and removing the MSI item from a GPO applied to domain bound workstations.
IMPORTANT – It is vital that the app is not uninstalled between upgrades as this will cause issues with the file system driver, unless the workstation is rebooted between installations. Failure to restart the computer between installations will result in file system driver issues and the drive may fail to mount when the app is signed in.
To upgrade the Foldr for Windows app on the Windows clients – In this example we will upgrade from 1.2.8 to 1.3.0:
1. Download the latest Foldr for Windows .msi using the download links below:
x86 – https://foldr.io/downloads/
x64 – https://foldr.io/downloads/
2. Extract the zip file. If you are intending to upgrade to app version 1.3.0 rename the FoldrSetup.msi to ‘setup.1.3.0.msi’ and place it into a suitable share on the network.
3. Edit the relevant software installation GPO in Group Policy Management and navigate to Computer Configuration >> Policies >> Software settings >> Software installation
4. Remove the existing v1.2.8 Foldr app listed in the main panel by right clicking >> All Tasks >> Remove
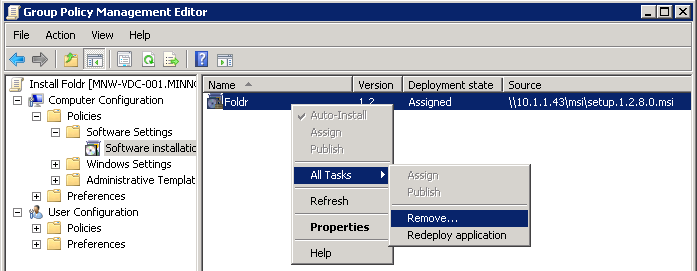
5. Select ‘Allow users to continue to use the software, but prevent new installations‘ (bottom option) so that the existing Foldr application is not uninstalled from the clients. Click OK.
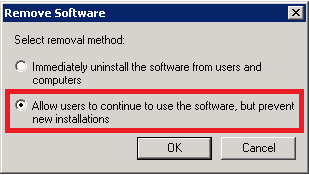
IMPORTANT – The administrator should never need to select ‘Immediately uninstall the software from users and computers‘ unless the intention is to remove Foldr from the workstation and no reinstall is required. Where a reinstall is required, the computer must be restarted before the new version is deployed.
6. The app will be removed from view in the Group Policy Management Console. Add a new application by using the context menu >> New >> Package.
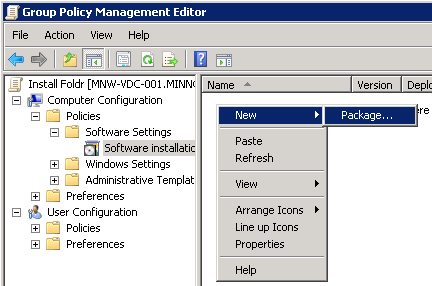
7. Browse to the location of the .msi file using it’s UNC path (\\server\share\setup.1.3.0.msi) and select the upgrade .msi to be installed on the clients.
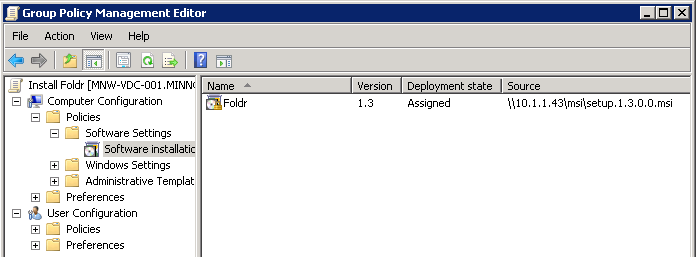
The upgrade steps are now complete. When the Windows clients next reboot, and they are connected to the network, the Foldr app will upgraded automatically retaining the installation settings / configuration options that are already in place.
Migrating manually installed clients to centrally managed with Group Policy
If the administrator has manually installed the Foldr client on Windows clients, you can simply migrate/upgrade to a managed installation by following the same installation steps as given above. Any existing app configuration will be retained.
Configuring the Foldr app with Group Policy Preferences
There are various aspects on the Foldr app that can be configured by the administrator such as the Foldr server address, drive mode, cache settings, security options and so on.
These options available and the details for each are documented in the following KB article:
https://kb.foldr.io/foldr-support/msi-options-silent-installation/
MSI Install Options
| Option | Value | Registry Key |
| FOLDR_SERVER | eg. “my.foldr.server” | FoldrServer |
| REQUIRES_ANTIVIRUS | 1 or 0 | RequiresAntivirus |
| AV_UPDATE_GRACE_MINUTES | Any numeric value | AVUpdateGraceMinutes |
| AV_GRACE_MINUTES | Any numeric value | AVGraceMinutes |
| DETECT_RENAME_THREAT | 1 or 0 | DetectRenameThreat |
| DETECT_EXTENSIONS_THREAT | 1 or 0 | DetectExtensionsThreat |
| FOLDR_DRIVE | eg “Z:” | FoldrDrive |
| DRIVE_TYPE_REMOVABLE | 1 or 0 | DriveTypeRemovable |
| USER_CAN_CHANGE_DRIVE_TYPE | 1 or 0 | UserCanChangeDriveType |
| USER_CAN_CHANGE_DRIVE_LETTER | 1 or 0 | UserCanChangeDriveLetter |
| SHARES | eg: “1,2,10” | EnabledShares |
| UPDATES_ENABLED | 1 or 0 | UpdatesEnabled |
| SIGN_OUT_ON_EXIT | 1 or 0 | SignOutOnExit |
| SSO_LOGIN_BY_DEFAULT | 1 or 0 | SSOLoginByDefault |
| SERVER_OS_USING_DRIVE | eg “Z:” | See details below |
| CACHE_EXPIRY_DAYS | 1, 5, 7, 14 or 28 | CacheExpiryDays |
| CERTIFICATE_PROMPTS | 1 or 0 | CertificatePrompts |
| UPLOAD_NOTIFICATIONS | 1 or 0 | UploadNotifications |
| SHOW_WINDOWS_SHORTCUTS | 1 or 0 | ShowWindowsShortcuts |
| OFFICE_AUTO_CHECKOUTS | 1 or 0 | OfficeAutoCheckouts |
| OFFICE_ASSIST | 1 or 0 | OfficeAssist |
| USE_MY_FILES | 1 or 0 | UseMyFiles |
| OPEN_DRIVE_AT_STARTUP | 1 or 0 | OpenDriveAtStartup |
| CLEAR_CACHE_ON_EXIT | 1 or 0 | ClearCacheOnExit |
| SSO_AUTO_SIGN_IN | 1 or 0 | SSOAutoSignIn |
| PROMPT_AT_STARTUP | 1 or 0 | PromptAtStartup |
| MAX_UPLOADS | 1,2,3,4 or 5 | MaxUploads |
| NO_CACHE_MSI | 1 or 0 | Not stored in registry |
| EXCESSIVE_DOWNLOAD_ALERTS | 1 or 0 | ExcessiveDownloadAlerts |
| OFFICE_ASSIST | 1 or 0 | OfficeAssist |
| OFFICE_ASSIST_ALLOW_OPEN | 1 or 0 | OfficeAssistAllowOpen |
| PRESERVE_WFR_ON_SIGN_OUT | 1 or 0 | PreserveWFROnSignOut |
| ADMIN_UPDATES | 1 or 0 | AdminUpdates |
| PROXY | http://proxy-address:port | Proxy |
| USER_CAN_CHANGE_PROXY | 1 or 0 This option must be set to 0 for the ‘Proxy’ option to be used |
UserCanChangeProxy |
On a manual installation, to configure the app at the time of installation the administrator would typically run the MSI using the msiexec utility and append various options. These options would in turn write registry keys in HKEY_LOCAL_MACHINE > Software > Foldr > Default to provide global settings for any user that uses the Foldr app/drive.
The app can be configured in a managed installation easily using Group Policy Preferences (GPP) to write the registry keys and apply these onto client machines. Note – the app doesn’t even need to be installed via Group Policy, an administrator could use GPP to modify the configuration of the Foldr app on machines that had the software installed manually.
1. Create a new GPO or edit an existing policy that would apply to the Windows clients in Group Policy Management Console.
2. Navigate to Computer Configuration >> Preferences >> Windows >> Registry
3. Create a new Registry Item from the context menu.
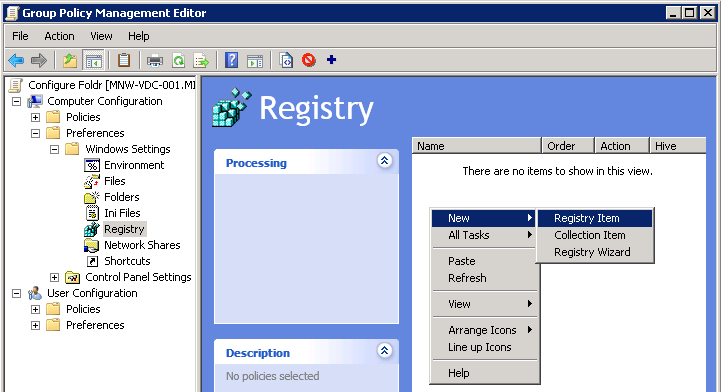
4. Configure example the item as shown below
Action = Update
Hive = HKEY_LOCAL_MACHINE
Key Path = SOFTWARE\Foldr\Default
Value name = Registry Key (see table above)
Value type = REG_SZ
Value data = (1|0 / string etc – see table above)
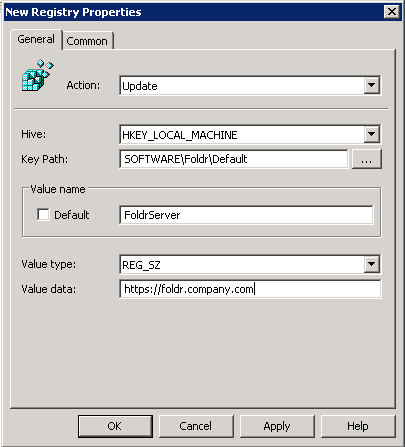
Click OK and create as many registry items as required to configure the app to your requirements.