Microsoft 365 SharePoint Online sites may be presented to users in addition to OneDrive, Teams, on-premise SMB shares or other cloud storage. The initial integration steps should be followed for OneDrive / Office 365 using the links below (note these are not relevant if using native Azure AD authentication):
Office 365 – Automated account linking
Office 365 – Manual account linking
Once the integration steps have been completed, the administrator must create one or more objects within Foldr Settings >> Files & Storage to present as many SharePoint sites as required to users.
Adding a Storage Item for Individual SharePoint Sites
To present the default Documents folder (Document Library) from a SharePoint Team site called ‘Marketing’, the share path requires the full tenant address in parentheses, followed by the site name as shown below. If you are unsure of your tenant name, this can be found easily be signing into portal.office.com, launching SharePoint from the dashboard and obtaining it from the browser address bar.
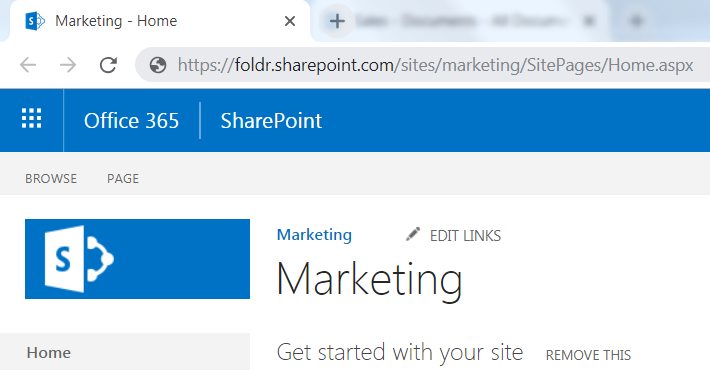
The example Marketing site would require the following Storage Address in Foldr Settings >> Files & Storage:
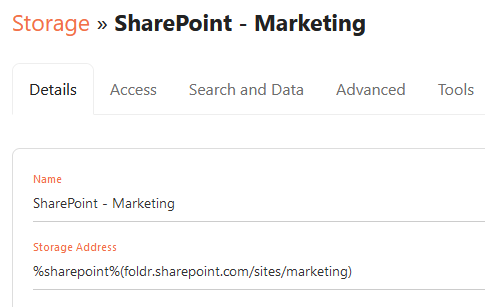
Important – If using automatic account linking, ensure that the Microsoft Office 365 service account is selected on the Share configuration screen in Foldr Settings.
Adding a Storage Item to display ALL Document Libraries inside a site
To list all Document Libraries inside a site instead, append the URI with :drives as shown below:

Adding a Storage Item to display a specific Document Library in a site
To only show a specific document library in a site, append the full name of the library outside of the %sharepoint% variable and parenthesis if used – Example below using the default Document Library which is ‘Shared Documents‘

Adding a Storage Item for Subsites and all Document Libraries
To display subsites along with Document Libraries inside a SharePoint Online site, append :drives,sites to the Storage address as shown below

Adding a Share for the Root SharePoint site
In some cases you may need to present an organisations default / root site. To do this simply add a new object within Foldr Settings >> Files & Storage using the Storage Address %sharepoint% to present the root site of the organisations SharePoint structure.
The URL for the SharePoint installation is discovered automatically through interaction with the Microsoft API.
Important – If using automatic account linking, ensure that the Microsoft Office 365 service account is selected on the Share configuration screen in Foldr Settings. This setting is not relevant if using native Azure AD authentication.