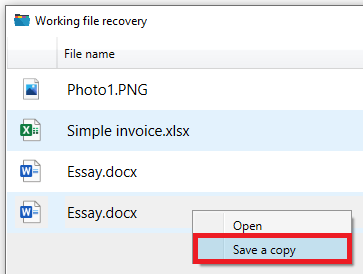Foldr for Windows v1.5.17 and Foldr for macOS v1.3.21 includes a new file recovery feature called Working File Recovery (WFR). Working file recovery is enabled automatically and it cannot be disabled.
Working recovery files (WRF) provides an in-app recycle bin (WFR Store) to keep a copy of files as they are opened, edited and saved to the Foldr drive. It is important to note that the third party app save process must remove the files from the local cache during the save process to support WFR. This happens automatically with all Microsoft Office documents (Word, Excel and PowerPoint) hosted on SMB shares or where Office Assist isn’t being used for Office 365 locations (see below). Other file types/apps will also support WFR recovery, providing the app removes files from the app cache during save.
By leveraging the WFR feature, the Foldr app will retain multiple copies of the same file, one for each save action that takes place, so the user is able to retrieve specific versions of a file as it has been modified. It is important to note that the WFR store is separate from the app cache, but resides in a separate directory within the cache location.
Office Assist
Where Office Assist (Use Foldr to open Office 365 documents) is enabled in the app to allow Office apps to work natively ‘online’ with documents hosted in Office 365 locations, WFR will not keep a copy of files being modified, as the Office apps save automatically to the online OneDrive, SharePoint/Teams location and Foldr is essentially removed from the workflow. Office Assist is recommended if documents in Office 365 are being accessed from Foldr and this feature is available in both macOS and Windows apps. More information on Office Assist on Windows is available here
WFR Store location
The Windows WFR store is located at:
%localappdata%\Foldr\cache\restore (C:\Users\*username*\Appdata\Local\Foldr\cache\restore)
The macOS WFR store is located at:
~/Library/Caches/Foldr/recovery/cache.noindex (/Users/*username*/Cache/Library/Caches/Foldr/recovery/cache.noindex)
Typically a user should not need to browse to the WFR locations above manually in their file Explorer/Finder, as files can be opened or retrieved using a dedicated recovery dialog in the app itself.
File Retention in the WFR Store
Files are held within the WFR store for the same duration as the app’s cache, which by default is cleared when files are older than 7 days.
The Foldr app will manage files in the WFR store automatically and the user can adjust how long (in days) files are allowed to remain in the local cache (and therefore the WFR store) in the app settings > Drive tab. This may also be configured by an admin using the registry on Windows clients using the CacheExpiryDays setting.
Manually clearing the cache using the button/option in the app settings will not affect files in the WFR store.. It is recommended to allow the app to manage the WFR files as a background process.
Preserve WFR Files on Sign-Out
By default, files in the WFR store will remain if the app is quit (or the machine is shutdown). However, if a user signs out of the app, files in the WFR store will be deleted immediately. Important – This default behaviour is generally recommended for more scenarios, as without this delete operation another user could potentially recover another user’s files from WFR when they sign into the app.
Both Windows and macOS apps provide an option in the app settings Advanced tab to override this behaviour. If the option is enabled, files in the WFR store will remain on the local disk and are viewable in the Foldr app, after the user has signed-out.
Windows:
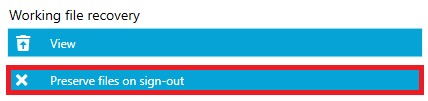
macOS:
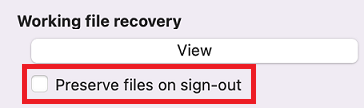
There is an admin option for both platforms ‘PRESERVE_WFR_ON_SIGN_OUT’ to allow the administrator to override/control the app behaviour through a script or Group Policy etc) to write the setting to the client registry or Foldr app .plist.
Viewing Files in the WFR Store
In the App Settings, click the Advanced tab and select the View button under Working file recovery. Alternatively, select Working file recovery in the main app menu.
Windows:
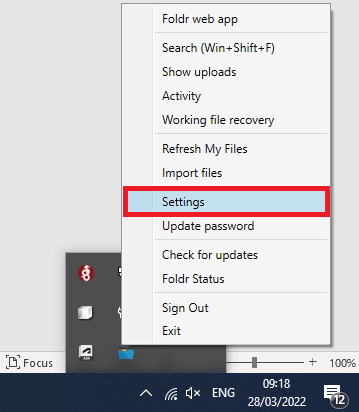
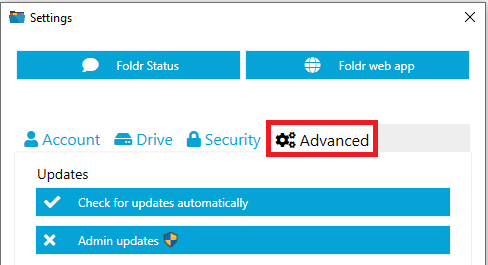
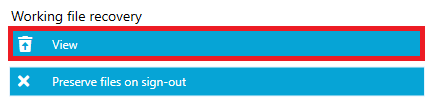
macOS:
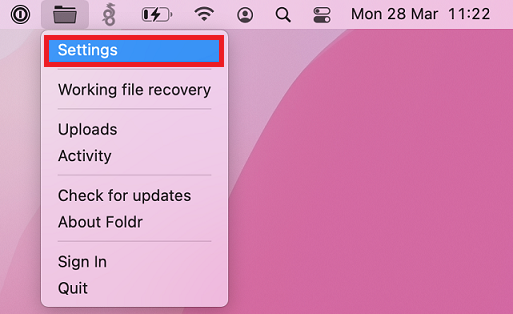
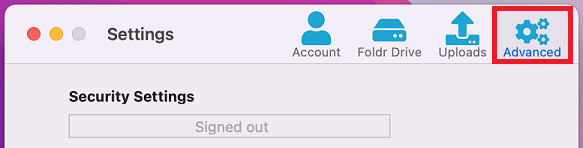
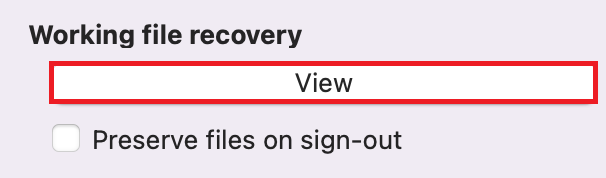
This will display a list of files in the WFR store. The user can either double-click a file to open it in the relevant app and view it’s contents.
Windows:
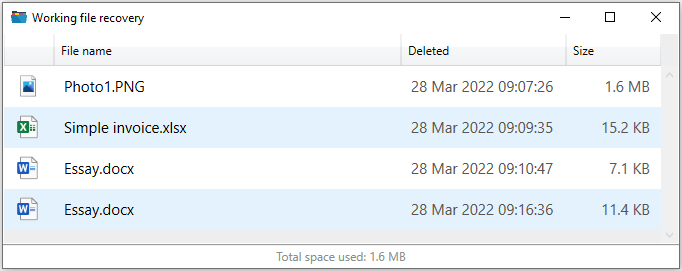
macOS:
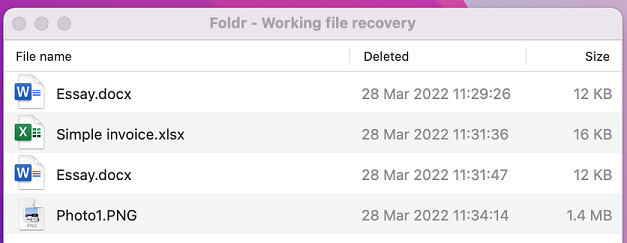
Recovering Files from the WFR Store
Open the Working file recovery interface, using the steps above. Then, right-click and select Save As to copy the file elsewhere for recovery purposes. The process is identical for macOS.