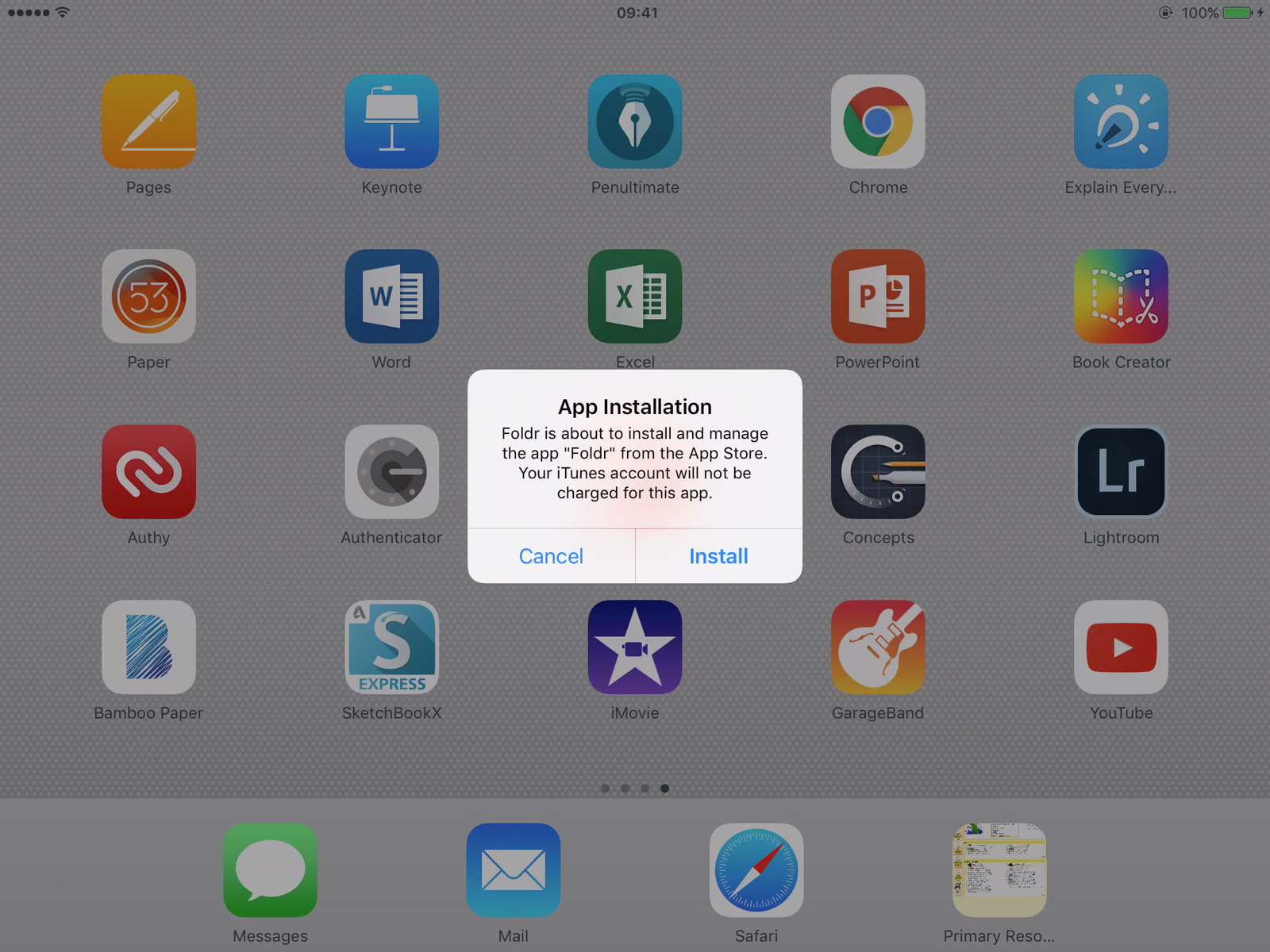As well as being available on the App Store, the Foldr iOS app can be ‘purchased’ via the Apple VPP store and delivered to your iOS devices using a compatible Mobile Device Management (MDM) solution using Managed Distribution
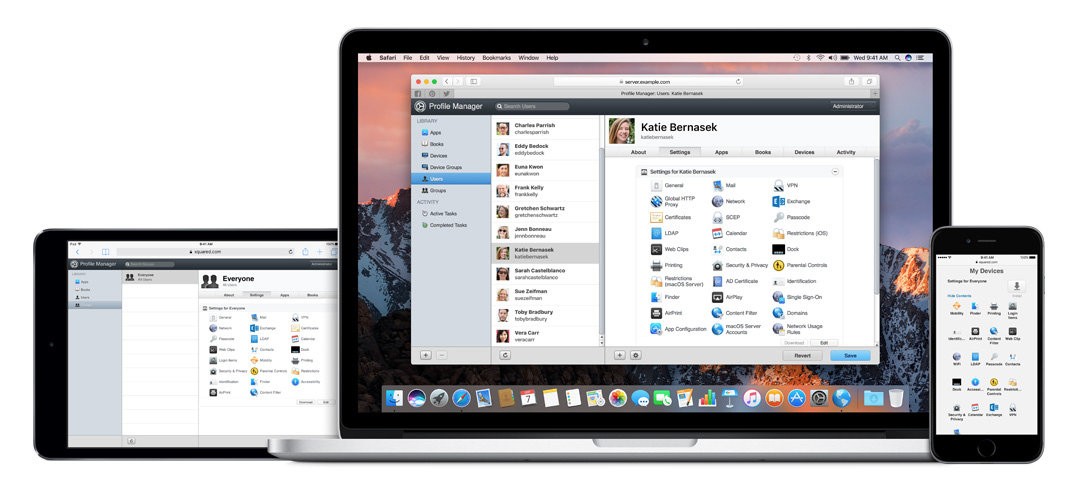
Profile Manager is a mobile device management (MDM) service that is included with macOS Server.
As well as deploying the app en masse, an administrator is also able to preconfigure the app mode, set various app settings and enforce security settings as appropriate. Profile Manager supports managed app configuration, the framework to setup iOS apps in this way.
Available app settings include:
- Defining the address of the Foldr server
- Specify whether users can change the server address
- Setting the app mode to shared or personal
- Defining whether a pin code or password is required to launch the Foldr app
- Define whether the pin/passcode is required after the app is backgrounded
- Specify the maximum local cache
- Define a time after which the app logs out should there be no user activity (in shared mode)
For a complete list of configurable settings and their options visit our support article.
Guide
In this example we will deploy the Foldr app to a device group called ‘iPads’ with the following configuration:
- App set to Personal mode
- The Foldr server address will be pre-populated
- Users of this iPad are unable to change the address of the Foldr server
- The app’s cache has been set to 256MB.
- Create the configuration file.
Apple devices use specially formatted XML files, known as Property Lists or ‘plists’, to store their settings. You can find more information on Property Lists here. If you have no experience with XML or plist files the format can look somewhat daunting at first but they’re actually fairly simple to work with. An example plist file for Foldr is shown below:-
<?xml version="1.0" encoding="UTF-8"?>
<!DOCTYPE plist PUBLIC "-//Apple//DTD PLIST 1.0//EN" "http://www.apple.com/DTDs/PropertyList-1.0.dtd">
<plist version="1.0">
<dict>
<key>appMode</key>
<integer>1</integer>
<key>serverURL</key>
<string>foldr.yourdomain.com</string>
<key>serverFixed</key>
<true />
<key>maximumCache</key>
<integer>256</integer>
</dict>
</plist>The plist file consists of a list of settings, each followed by a value. Some settings also specify a type for their value. Note that all fields are optional and may be removed from the plist as necessary.
Copy the plist file into a text editor, change the values as necessary and save it as ‘foldr.plist’
Now we’ll hop into Profile Manager…
- Create a device group called ‘iPads’ and add Foldr to the Device Group (you must have previously added sufficient Foldr licences in your Volume Purchase Program portal).
- Once Foldr has been added to the Device Group, browse to the ‘Settings’ tab. Under ‘Settings for iPads’ click ‘Edit’.
- Scroll to ‘App Configuration’ and click ‘Configure’.
- Enter the bundle identifier for Foldr ‘it.minnow.foldr’ (without the quote marks). Click ‘Upload’ and choose the ‘foldr.plist’ file that you created earlier.
- Once the plist file has uploaded, click ‘OK’.

-
Then click ‘Save’ to deploy the Foldr app and configuration.

- On the device(s) within the Device Group you will be notified that the Foldr app will be installed. The Foldr app will be configured as per your plist file.