Foldr provides features that allow users to work with documents in Microsoft Online locations as if they are working natively in Office 365.
This is referred to editing the ‘online‘ (cloud) version of a document and allows users to benefit from native Microsoft Online features such as AutoSave in Word, Excel & PowerPoint, both in Office desktop and web apps, collaborative editing and more. When editing an online version with a locally installed Office application, Foldr passes the online URI of the document to Office and the document save/upload process is handed off entirely to the Office app and the Microsoft 365 cloud platform.
How to work Online with Office 365 documents – Quick Summary
A user will work online / natively with Microsoft 365 hosted cloud documents if they use ONE of the following methods in Foldr:
-
- Use the Foldr web app. The web app will always open the online version of a document.
- Use the Windows or macOS app’s context menu. Selecting the Edit in Microsoft Office option by right-clicking the document > Foldr > Edit in Microsoft Office
- Enable Office Assist in the desktop app settings to allow double-clicking documents in the Foldr drive to open them online. On Windows, users need to make an additional one-time change in the Windows Settings app to complete setup.
Note 1 – The locally installed Office app should be signed in with the same Office 365 account as linked in Foldr to edit online. This applies to editing from Foldr web or desktop apps.
Note 2 – Should a user try to use Open from inside Office apps when Office Assist is enabled, an error alert is shown to prevent opening a local copy, however the user can click a system notification shown at the same time to open the cloud version.
Further information and explanation of these options is given below.
Foldr desktop apps default editing mode (Offline)
Office files that are opened from any other storage type (SMB, Google Drive etc) will always open using a local / offline version that resides in the local Foldr app cache. The difference between offline and online editing is significant and affects how the file is handled after the user has finished editing the file. When working offline, the user clicks save in the Office app, it is placed into the upload queue in the Foldr app and it’ll use the standard Office save mechanism where a temporary file is created, the existing document on the remote storage is deleted and then finally the temporary file is renamed. Office owner files are also created and deleted when working with offline versions of Office documents. When working online, the user does not need to click save in the Office application, and all changes are uploaded automatically and directly between the client machine and Microsoft’s cloud platform.
Without enabling desktop app features (Office Assist) or using certain methods to open files (the context menu) in the Foldr desktop app to open and edit documents, the Foldr app will, by default, open Office documents in Office 365 locations with the a local offline version. Offline editing does not support collaborative editing (and traditional file locking is not possible) so it is not desirable to have users working on Office documents in common 356 storage areas such as SharePoint and Teams in this mode. Working offline and having multiple users accessing files via different routes can lead to a scenario where users are editing the same document at the same time and may potentially result in data loss depending on who saves the open file last. Opening documents using the online version avoids these kind of issues.
Foldr provides other features to help mitigate these types of issues when working with documents from SMB (Windows file server or NAS) shares. Click here to learn more about Foldr’s Checkouts and its complimentary file locking service. Please be aware that checkouts may be used on all storage types, not just SMB shares. The file locking service is an SMB share specific feature.
How to tell if you’re working online (native 365 editing experience) vs offline when using Foldr desktop apps
A quick and easy way to tell if you’re working online vs offline is to look at the status of the AutoSave option in the Office application. When you open an Office document from Foldr, the AutoSave option will be either disabled or enabled. The user does not need to enable or disable AutoSave themselves, it will show the relevant status automatically (on or off) depending on the editing mode.
Online = AutoSave On
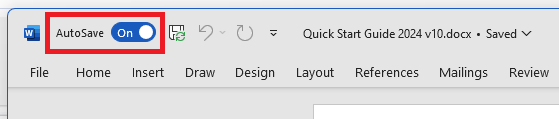
Offline = AutoSave Off
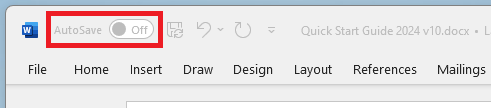
How to work with the Online version of a Document, Spreadsheet or Presentation
Foldr web app
The Foldr web app provides editing options to open documents in both locally installed Office applications and Office web apps (plus other editing options if they are enabled by the Foldr administrator)
Click on the document in Foldr and it will be opened in the file viewer.
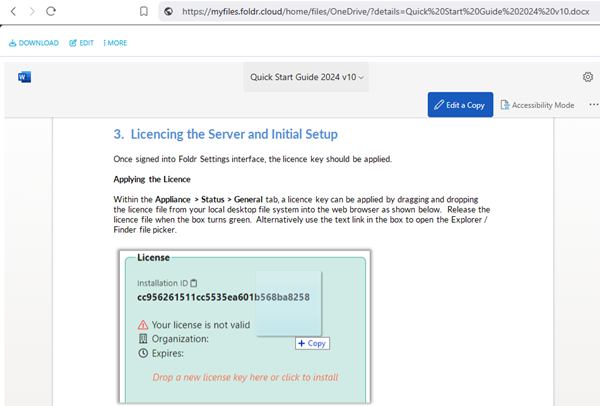
Click the Edit button at the top left of the file viewer
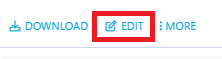
This will present two editing options
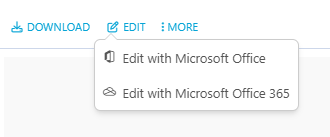
Edit with Microsoft Office = Locally installed relevant Office app. (docx = Word, xlsx = Excel, pptx = PowerPoint)
Edit with Microsoft Office 365 = Office 365 web app
Clicking Edit with Microsoft Office in this case launches the locally installed Microsoft Word application and the file is open ready to edit – Note the AutoSave option is automatically enabled top right of the Word interface.
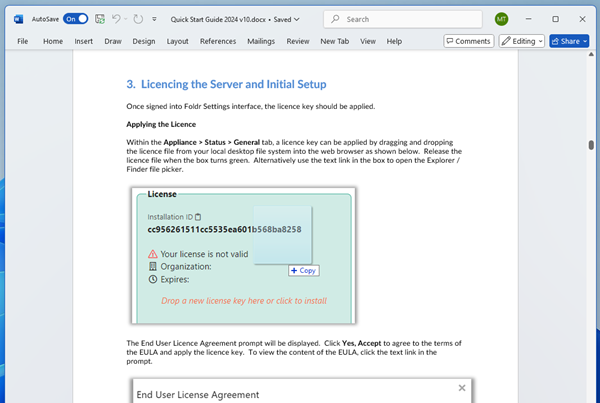
Clicking Edit in Microsoft Office 365 launches the Office 365 web app and presents the document ready for editing
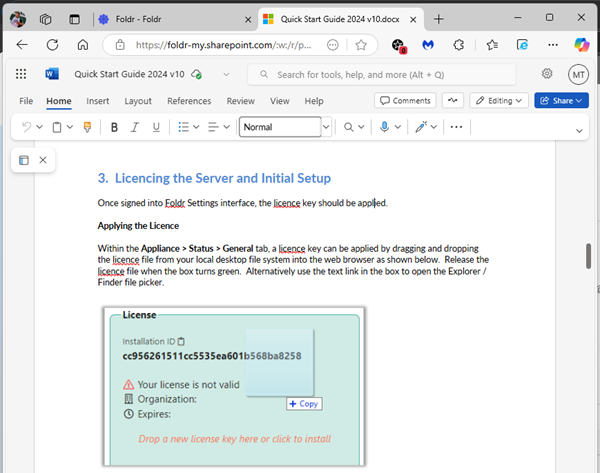
Using either mode, after the user has finished making their changes they simply need to wait for the Saved icon / text to be displayed in the Office app. They can close the Office application or web browser tab.
Context menu (desktop apps)
Both Windows and macOS apps provide a context (right-click) menu in Windows Explorer or macOS Finder to provide access to other Foldr features. The context menu provides two editing options for Office documents (relating to the use of desktop or web apps) and allows users to quickly open the online version of the file if it resides in Office 365. Note that these options are only visible if you’re using the context menu inside an Office 365 storage location such as OneDrive, SharePoint or Teams.
The context menu is an convenient way to work on online versions of files in the Foldr drive as it requires making no changes to the client either in app settings or server-side by a Foldr administrator.
1. Open the Foldr drive, browse through My Files and locate the document hosted in Office 365. In this example below we are using Windows 11 and OneDrive.
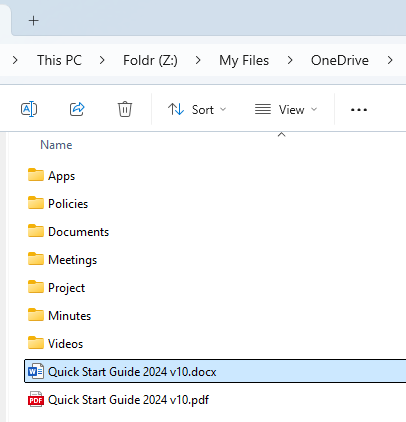
Right click the file to show the context menu. On Windows 11, additional context-menu options are accessible via ‘Show more options’. Windows 10 users will immediately see the full context menu shown at the next step.
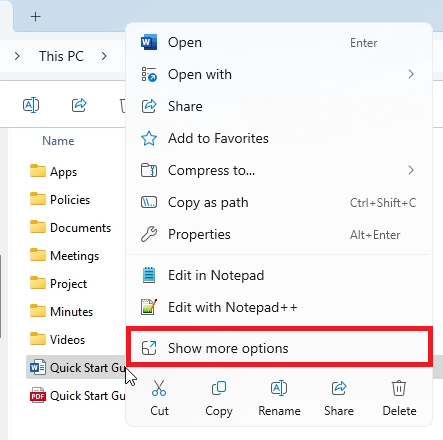
Select Foldr and then choose from one of the two Office editing options.
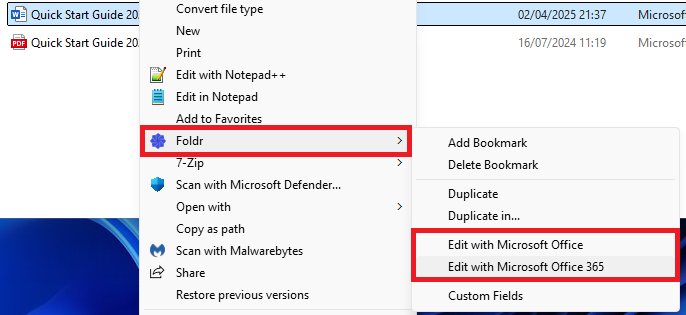
Edit with Microsoft Office = Locally installed relevant Office app. (docx = Word, xlsx = Excel, pptx = PowerPoint)
Edit with Microsoft Office 365 = Office 365 web app
Clicking Edit with Microsoft Office in this case launches the locally installed Microsoft Word application and the file is open ready to edit – Note the AutoSave option is automatically enabled top right of the Word interface.
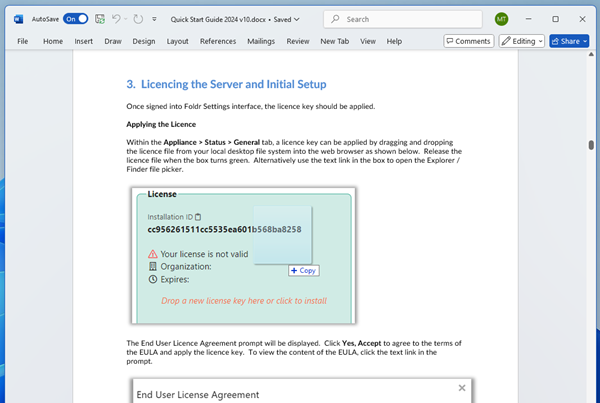
Clicking Edit in Microsoft Office 365 launches the Office 365 web app and presents the document ready for editing
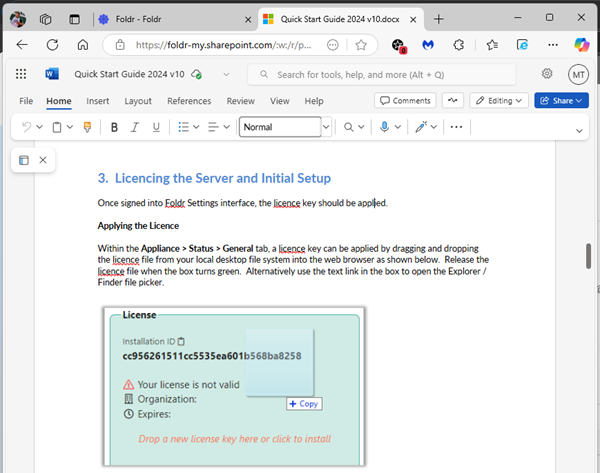
Using either mode, after the user has finished making their changes they simply need to wait for the Saved icon / text to be displayed in the Office app and they can close the Office application or web browser tab.
Office Assist Setup – Windows (double-click to open Online)
Instead of the using the context menu shown above, it is possible to enable another feature in the app and open the online version of Office 365 hosted documents by double-clicking to open in the Foldr drive.
For Foldr admins, this feature is referred to as Office Assist and for users this feature is labelled in the app settings as Use Foldr to open Office 365 documents.
When Office Assist is enabled. The Foldr app will BLOCK loading documents in offline mode via the Open menu inside Word, Excel or PowerPoint apps. Should a user try to use Open from inside Office, the open operation will fail ,an error alert is displayed and the user will be notified by a system notification. The user can click this notification to open the online version of the document. Further information on this is described later in this section.
IMPORTANT – Windows UserChoice Protection Driver
Microsoft silently introduced a new security feature in Windows 10 and 11 through Windows Update called the UserChoice Protection Driver.
This driver restricts third-party apps, like Foldr for Windows, from managing default app settings, these include file associations for common Office formats. The Office Assist feature to allow users to open documents online via a double-click in Windows Explorer relies on temporarily modifying the Word, Excel and PowerPoint associations while the Foldr app is running. The Protection Driver, by default, blocks the Foldr apps attempt to modify the associations for these file formats. However, there is a workaround that requires users to perform a one-time setup action when enabling Office Assist in the Windows Settings app to manually change the file associations from the Microsoft apps to the suggested Foldr app.
Once this has been done, the Foldr app will be able to modify the associations automatically when the app starts up and revert them back to the default Microsoft apps when the app is quit or not running.
The configuration steps to enable Office Assist on Windows and the additional steps Windows Settings are found below.
Enabling Office Assist
Office Assist can be enabled in Foldr by one of 3 ways:
- The user can manually enable it in their app settings.
- It may be enabled centrally by the Foldr administrator using an App Profile on the Foldr Server.
- Alternatively it can be enabled at the time of app install using an install argument for Windows and macOS or finally by pushing out registry keys on Windows or app preferences on macOS.
App Profiles are recommended if the administrator wishes to enable Office Assist en-masse for users as it can be controlled centrally and requires other no changes to the client machine. When the client Foldr app next signs in it will enable the feature as configured in the App Profile.
On a Windows device Office Assist setup requires two steps to be completed:
1) Enable Office Assist in the Foldr app (or have it enabled by one of the other support method covered above) and ensure the Foldr app is running.
2) Modify the Default app association in Windows Settings apps for .docx, .xlsx and .pptx for Word, Excel and PowerPoint formats to the suggested Foldr app.
Step 2 is a one-time operation and once done the Foldr app will be able to modify the Office app associations when the Foldr app is started up and revert them back to the Microsoft app defaults when it is quit.
Windows app settings – Office Assist option
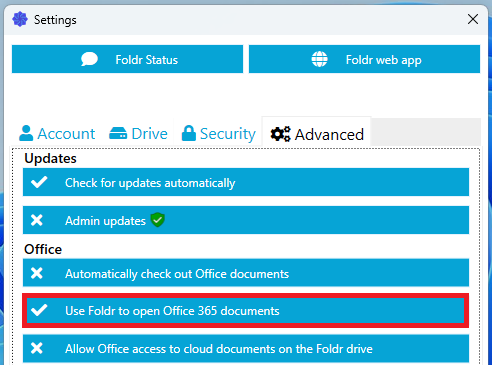
After enabling Office Assist by clicking the highlighted button above, open the Windows Settings app (click Windows Start button > Settings)
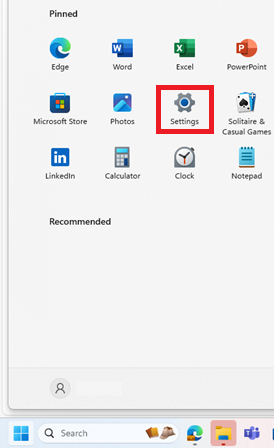
Click Apps
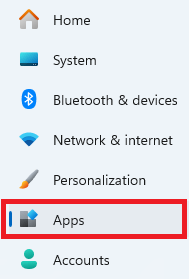
Click Default Apps
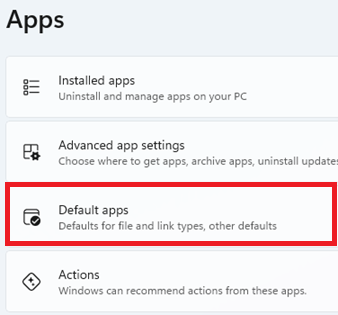
Search for .docx (For Microsoft Word)
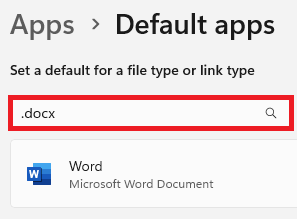
Click Word then from the next panel to appear, click Foldr from the Suggested apps section
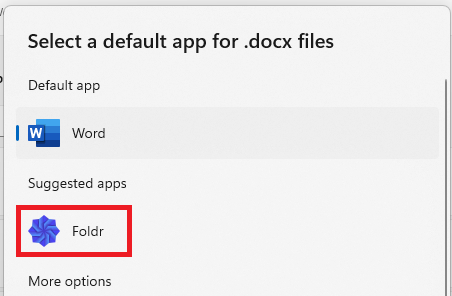
If you do not see Foldr as a suggested app, close Windows Settings and go back to Foldr and ensure Office Assist has been enabled in the Foldr app Settings > Advanced > Use Foldr to open Office 365 documents.
IMPORTANT – Do NOT browse to the Foldr app (Foldr.exe) manually on the local machine when selecting the default app for Office formats (docx, xlsx and pptx) as this will not allow Foldr to function correctly and allow it to revert the default app associations back to Microsoft Word, Excel and PowerPoint when the Foldr app is not running.
Repeat the process for .xlsx (Excel) and .pptx (PowerPoint) changing each to the suggested Foldr app
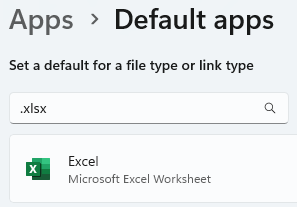
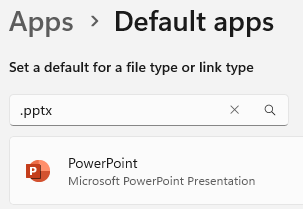
The setup process for Office Assist is now complete. Clicking Microsoft Office documents in the Foldr drive that are hosted on OneDrive, SharePoint sites or Teams channels will open online and autosave will be enabled in the Office applications.
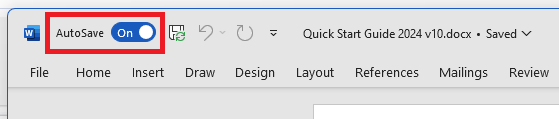
When the Foldr app is quit, the file association reverts to default and goes back to the relevant Office app.

Office Assist Setup – macOS (double-click to open Online)
To enable Office Assist on macOS the user only needs to enable the Office Assist option in the app Settings. Unlike, Windows, no other steps are required.
Click the Foldr icon in the macOS Menu bar and select Settings
Click Advanced
Enable the option labelled Use Foldr to open Office 365 documents
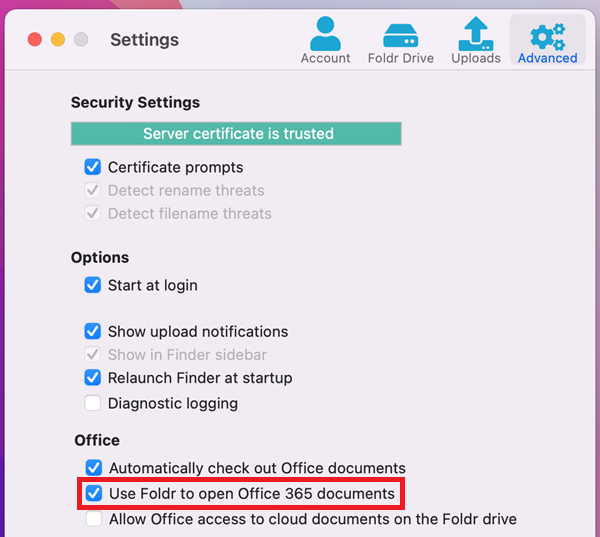
The setup process for Office Assist is now complete. Clicking Microsoft Office documents in the Foldr drive that are hosted on OneDrive, SharePoint sites or Teams channels will open online and autosave will be enabled in the Office applications.
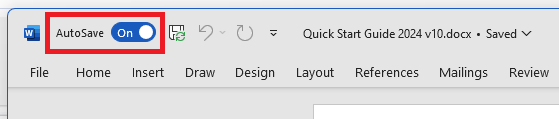
Office Assist – What happens when Open is used inside Office apps?
When Office Assist is enabled and a user tries to use Open inside any Office app to open an Office 365 cloud document, they will receive an error alert and a system notification
Using Open in Microsoft Word:
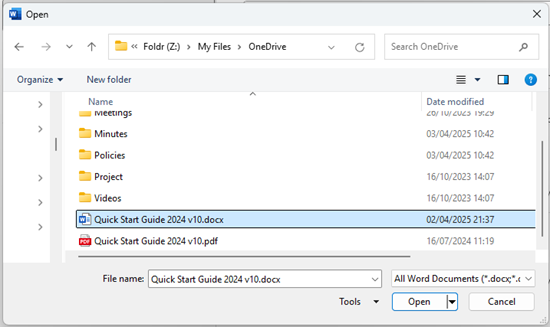
When the user clicks Open, the following error is displayed with the text:
Word cannot open the document: user does not have access privileges
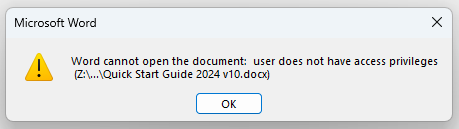
This is by design, as Foldr is preventing the opening of an offline version of the file. A Foldr system notification is shown (bottom right of the screen above the system tray) at the same time as the error above.
Office Assist – Click the Foldr notification to open the online version
If the user clicks the notification shown below, Word will open the online / cloud version.
Windows 11:
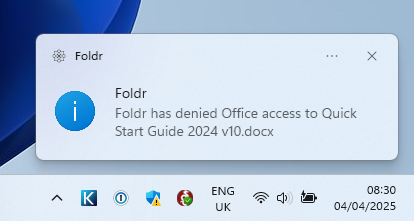
Windows 10:
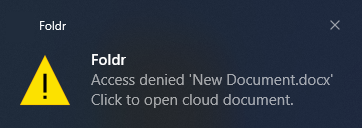
Clicking the notification will launch Word and opens the online version:
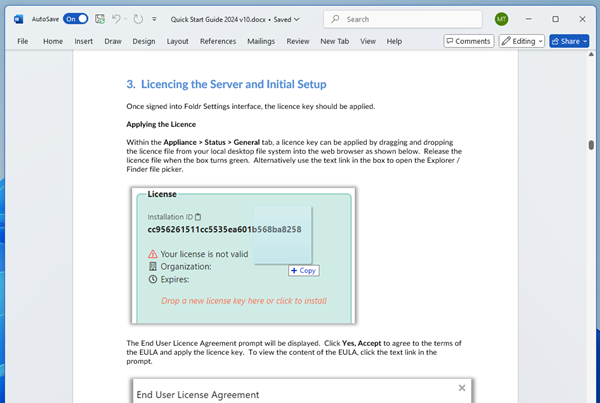
Troubleshooting
Why is the offline version of a file loading when double-clicking a document in the drive?
If a user is double-clicking documents and the offline version of the document is loading (AutoSave is disabled) confirm that Office Assist is enabled in the app settings.
Note this option may appear greyed out, and not selectable if it is being enforced by an administrator.
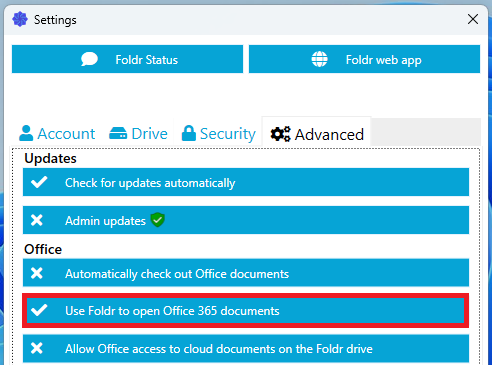
If the option is enabled an IT administrator can check the signed in user has suitable permissions (full control) to modify registry keys under:
Computer\HKEY_CURRENT_USER\Software\Microsoft\Windows\CurrentVersion\Explorer\FileExts\.docx
Computer\HKEY_CURRENT_USER\Software\Microsoft\Windows\CurrentVersion\Explorer\FileExts\.xlsx
Computer\HKEY_CURRENT_USER\Software\Microsoft\Windows\CurrentVersion\Explorer\FileExts\.pptx
Why am I seeing an error ‘user does not have access privileges’ when opening Office documents?
This alert is by design when Office Assist is enabled. Users can ignore the alert and use the system notification shown at the same time (bottom right of screen) to open the online version.
Alternatively, the user can double-click documents in the Foldr drive to avoid seeing these alerts.